

На прошлой лекции говорилось, о том, как начать работу с Git. Если быть честными, то этого было не достаточно и достаточный минимум вы получите именно на этой лекции :) Мы рассмотрим все базовые команды, необходимые вам для решения подавляющего большинства задач возникающих при работе с Git’ом. После этой лекции вы научитесь настраивать и инициализировать репозиторий, начинать и прекращать версионный контроль файлов, а также подготавливать и фиксировать изменения. Мы также продемонстрируем вам как настроить в Git’е игнорирование отдельных файлов или их групп, как быстро и просто отменить ошибочные изменения, как просмотреть историю вашего проекта и изменения между отдельными коммитами (commit), а также как отправлять (push) и получать (pull) изменения в/из удалённого (remote) репозитория. Также мы познакомимся с killer фичей Git’а - ветвлением.
Для создания Git-репозитория существуют два основных подхода. Первый подход — импорт в Git уже существующего проекта или каталога. Второй — клонирование уже существующего репозитория с сервера.
Если вы собираетесь начать использовать Git для существующего проекта, то вам необходимо перейти в проектный каталог и в командной строке ввести
$ git init
Эта команда создаёт в текущем каталоге новый подкаталог с именем .git содержащий все необходимые файлы репозитория — основу Git-репозитория. На этом этапе ваш проект ещё не находится под версионным контролем. (Более подробно рассмотрим файлы содержащихся в только что созданном вами каталоге .git позже, в рамках следующих лекций)
Если вы хотите добавить под версионный контроль существующие файлы (в отличие от пустого каталога), вам стоит проиндексировать эти файлы и осуществить первую фиксацию изменений. Осуществить это вы можете с помощью нескольких команд git add указывающих индексируемые файлы, а затем commit:
$ git add *.c
$ git add README
$ git commit -m 'initial project version'
Мы разберём, что делают эти команды чуть позже. На данном этапе, у вас есть Git-репозиторий с добавленными файлами и начальным коммитом.
Если вы желаете получить копию существующего репозитория Git, например, проекта, в котором вы хотите поучаствовать, то вам нужна команда git clone. Если вы знакомы с другими системами контроля версий, такими как Subversion, то заметите, что команда называется clone, а не checkout. Это важное отличие — Git получает копию практически всех данных, что есть на сервере. Каждая версия каждого файла из истории проекта забирается (pulled) с сервера, когда вы выполняете git clone. Фактически, если серверный диск выйдет из строя, вы можете использовать любой из клонов на любом из клиентов, для того чтобы вернуть сервер в то состояние, в котором он находился в момент клонирования (вы можете потерять часть серверных перехватчиков (server-side hooks) и т.п., но все данные, помещённые под версионный контроль, будут сохранены, подробнее см. в главе 4).
Клонирование репозитория осуществляется командой git clone [url]. Например, если вы хотите клонировать библиотеку Ruby Git, известную как Grit, вы можете сделать это следующим образом:
$ git clone git://github.com/libgit2/rugged.git
Эта команда создаёт каталог с именем rugged, инициализирует в нём каталог .git, скачивает все данные для этого репозитория и создаёт (checks out) рабочую копию последней версии. Если вы зайдёте в новый каталог rugged, вы увидите в нём проектные файлы, пригодные для работы и использования. Если вы хотите клонировать репозиторий в каталог, отличный от rugged, можно это указать в следующем параметре командной строки:
$ git clone git://github.com/libgit2/rugged.git myrugget
Эта команда делает всё то же самое, что и предыдущая, только результирующий каталог будет назван myrugget.
В Git’е реализовано несколько транспортных протоколов, которые вы можете использовать. В предыдущем примере использовался протокол git://, вы также можете встретить http(s):// или user@server:/path.git, использующий протокол передачи SSH. В рамках следующих лекций мы познакомимся со всеми доступными вариантами конфигурации сервера для обеспечения доступа к вашему Git-репозиторию, а также рассмотрим их достоинства и недостатки.
Итак, у вас имеется настоящий Git-репозиторий и рабочая копия файлов для некоторого проекта. Вам нужно делать некоторые изменения и фиксировать “снимки” состояния (snapshots) этих изменений в вашем репозитории каждый раз, когда проект достигает состояния, которое вам хотелось бы сохранить.
Запомните, каждый файл в вашем рабочем каталоге может находиться в одном из двух состояний: под версионным контролем (отслеживаемые) и нет (неотслеживаемые). Отслеживаемые файлы — это те файлы, которые были в последнем слепке состояния проекта (snapshot); они могут быть неизменёнными, изменёнными или подготовленными к коммиту (staged). Неотслеживаемые файлы — это всё остальное, любые файлы в вашем рабочем каталоге, которые не входили в ваш последний слепок состояния и не подготовлены к коммиту. Когда вы впервые клонируете репозиторий, все файлы будут отслеживаемыми и неизменёнными, потому что вы только взяли их из хранилища (checked them out) и ничего пока не редактировали.
Как только вы отредактируете файлы, Git будет рассматривать их как изменённые, т.к. вы изменили их с момента последнего коммита. Вы индексируете (stage) эти изменения и затем фиксируете все индексированные изменения, а затем цикл повторяется. Этот жизненный цикл изображён на рисунке.

Рисунок 2-1. Жизненный цикл состояний файлов.
Основной инструмент, используемый для определения, какие файлы в каком состоянии находятся — это команда git status. Если вы выполните эту команду сразу после клонирования, вы увидите что-то вроде этого:
$ git status
# On branch master
nothing to commit (working directory clean)
Это означает, что у вас чистый рабочий каталог, другими словами — в нём нет отслеживаемых изменённых файлов. Git также не обнаружил неотслеживаемых файлов, в противном случае они бы были перечислены здесь. И наконец, команда сообщает вам на какой ветке (branch) вы сейчас находитесь. Пока что это всегда ветка master — это ветка по умолчанию. Позже подробно поработаем с ветками и ссылками.
Предположим, вы добавили в свой проект новый файл, простой файл README. Если этого файла раньше не было, и вы выполните git status, вы увидите свой неотслеживаемый файл вот так:
$ touch README
$ git status
# On branch master
# Untracked files:
# (use "git add <file>..." to include in what will be committed)
#
# README
nothing added to commit but untracked files present (use "git add" to track)
Понять, что новый файл README неотслеживаемый можно по тому, что он находится в секции “Untracked files” в выводе команды status. Статус “неотслеживаемый файл”, по сути, означает, что Git видит файл, отсутствующий в предыдущем снимке состояния (коммите); Git не станет добавлять его в ваши коммиты, пока вы его явно об этом не попросите. Это предохранит вас от случайного добавления в репозиторий сгенерированных бинарных файлов или каких-либо других, которые вы и не думали добавлять. Мы хотели добавить README, так давайте сделаем это.
Для того чтобы начать отслеживать (добавить под версионный контроль) новый файл, используется команда git add. Чтобы начать отслеживание файла README, вы можете выполнить следующее:
$ git add README
Если вы снова выполните команду status, то увидите, что файл README теперь отслеживаемый и индексированный:
$ git status
# On branch master
# Changes to be committed:
# (use "git reset HEAD <file>..." to unstage)
#
# new file: README
#
Вы можете видеть, что файл проиндексирован по тому, что он находится в секции “Changes to be committed”. Если вы выполните коммит в этот момент, то версия файла, существовавшая на момент выполнения вами команды git add, будет добавлена в историю снимков состояния. Как вы помните, когда вы ранее выполнили git init, вы затем выполнили git add (файлы) — это было сделано для того, чтобы добавить файлы в вашем каталоге под версионный контроль. Команда git add принимает параметром путь к файлу или каталогу, если это каталог, команда рекурсивно добавляет (индексирует) все файлы в данном каталоге.
Давайте модифицируем файл, уже находящийся под версионным контролем. Если вы измените отслеживаемый файл benchmarks.rb и после этого снова выполните команду status, то результат будет примерно следующим:
$ git status
# On branch master
# Changes to be committed:
# (use "git reset HEAD <file>..." to unstage)
#
# new file: README
#
# Changes not staged for commit:
# (use "git add <file>..." to update what will be committed)
#
# modified: benchmarks.rb
#
Файл benchmarks.rb находится в секции “Changes not staged for commit” — это означает, что отслеживаемый файл был изменён в рабочем каталоге, но пока не проиндексирован. Чтобы проиндексировать его, необходимо выполнить команду git add (это многофункциональная команда, она используется для добавления под версионный контроль новых файлов, для индексации изменений, а также для других целей, например для указания файлов с исправленным конфликтом слияния). Выполним git add, чтобы проиндексировать benchmarks.rb, а затем снова выполним git status:
$ git add benchmarks.rb
$ git status
# On branch master
# Changes to be committed:
# (use "git reset HEAD <file>..." to unstage)
#
# new file: README
# modified: benchmarks.rb
#
Теперь оба файла проиндексированы и войдут в следующий коммит. В этот момент вы, предположим, вспомнили одно небольшое изменение, которое вы хотите сделать в benchmarks.rb до фиксации. Вы открываете файл, вносите и сохраняете необходимые изменения и вроде бы готовы к коммиту. Но давайте-ка ещё раз выполним git status:
$ vim benchmarks.rb
$ git status
# On branch master
# Changes to be committed:
# (use "git reset HEAD <file>..." to unstage)
#
# new file: README
# modified: benchmarks.rb
#
# Changes not staged for commit:
# (use "git add <file>..." to update what will be committed)
#
# modified: benchmarks.rb
#
Что за чёрт? Теперь benchmarks.rb отображается как проиндексированный и непроиндексированный одновременно. Как такое возможно? Такая ситуация наглядно демонстрирует, что Git индексирует файл в точности в том состоянии, в котором он находился, когда вы выполнили команду git add. Если вы выполните коммит сейчас, то файл benchmarks.rb попадёт в коммит в том состоянии, в котором он находился, когда вы последний раз выполняли команду git add, а не в том, в котором он находится в вашем рабочем каталоге в момент выполнения git commit. Если вы изменили файл после выполнения git add, вам придётся снова выполнить git add, чтобы проиндексировать последнюю версию файла:
$ git add benchmarks.rb
$ git status
# On branch master
# Changes to be committed:
# (use "git reset HEAD <file>..." to unstage)
#
# new file: README
# modified: benchmarks.rb
#
Зачастую, у вас имеется группа файлов, которые вы не только не хотите автоматически добавлять в репозиторий, но и видеть в списках неотслеживаемых. К таким файлам обычно относятся автоматически генерируемые файлы (различные логи, результаты сборки программ и т.п.). В таком случае, вы можете создать файл .gitignore с перечислением шаблонов соответствующих таким файлам. Вот пример файла .gitignore:
$ cat .gitignore
*.[oa]
*~
Первая строка предписывает Git’у игнорировать любые файлы заканчивающиеся на .o или .a — объектные и архивные файлы, которые могут появиться во время сборки кода. Вторая строка предписывает игнорировать все файлы заканчивающиеся на тильду (~), которая используется во многих текстовых редакторах, например Emacs, для обозначения временных файлов. Вы можете также включить каталоги log, tmp или pid; автоматически создаваемую документацию; и т.д. и т.п. Хорошая практика заключается в настройке файла .gitignore до того, как начать серьёзно работать, это защитит вас от случайного добавления в репозиторий файлов, которых вы там видеть не хотите.
К шаблонам в файле .gitignore применяются следующие правила:
/) для указания каталога.!) в качестве первого символа.Glob-шаблоны представляют собой упрощённые регулярные выражения используемые командными интерпретаторами. Символ
*соответствует 0 или более символам; последовательность[abc]— любому символу из указанных в скобках (в данном примере a, b или c); знак вопроса (?) соответствует одному символу;[0-9]соответствует любому символу из интервала (в данном случае от 0 до 9).
Вот ещё один пример файла .gitignore:
# комментарий — эта строка игнорируется
# не обрабатывать файлы, имя которых заканчивается на .a
*.a
# НО отслеживать файл lib.a, несмотря на то, что мы игнорируем все .a файлы с помощью предыдущего правила
!lib.a
# игнорировать только файл TODO находящийся в корневом каталоге, не относится к файлам вида subdir/TODO
/TODO
# игнорировать все файлы в каталоге build/
build/
# игнорировать doc/notes.txt, но не doc/server/arch.txt
doc/*.txt
# игнорировать все .txt файлы в каталоге doc/
doc/**/*.txt
Шаблон **/ доступен в Git, начиная с версии 1.8.2.
Если результат работы команды git status недостаточно информативен для вас — вам хочется знать, что конкретно поменялось, а не только какие файлы были изменены — вы можете использовать команду git diff. Позже мы рассмотрим команду git diff подробнее; вы, скорее всего, будете использовать эту команду для получения ответов на два вопроса: что вы изменили, но ещё не проиндексировали, и что вы проиндексировали и собираетесь фиксировать. Если git status отвечает на эти вопросы слишком обобщённо, то git diff показывает вам непосредственно добавленные и удалённые строки — собственно заплатку (patch).
Допустим, вы снова изменили и проиндексировали файл README, а затем изменили файл benchmarks.rb без индексирования. Если вы выполните команду status, вы опять увидите что-то вроде:
$ git status
# On branch master
# Changes to be committed:
# (use "git reset HEAD <file>..." to unstage)
#
# new file: README
#
# Changes not staged for commit:
# (use "git add <file>..." to update what will be committed)
#
# modified: benchmarks.rb
#
Чтобы увидеть, что же вы изменили, но пока не проиндексировали, наберите git diff без аргументов:
$ git diff
diff --git a/benchmarks.rb b/benchmarks.rb
index 3cb747f..da65585 100644
--- a/benchmarks.rb
+++ b/benchmarks.rb
@@ -36,6 +36,10 @@ def main
@commit.parents[0].parents[0].parents[0]
end
+ run_code(x, 'commits 1') do
+ git.commits.size
+ end
+
run_code(x, 'commits 2') do
log = git.commits('master', 15)
log.size
Эта команда сравнивает содержимое вашего рабочего каталога с содержимым индекса. Результат показывает ещё не проиндексированные изменения.
Если вы хотите посмотреть, что вы проиндексировали и что войдёт в следующий коммит, вы можете выполнить git diff --cached. (В Git’е версии 1.6.1 и выше, вы также можете использовать git diff --staged, которая легче запоминается.) Эта команда сравнивает ваши индексированные изменения с последним коммитом:
$ git diff --cached
diff --git a/README b/README
new file mode 100644
index 0000000..03902a1
--- /dev/null
+++ b/README2
@@ -0,0 +1,5 @@
+grit
+ by Tom Preston-Werner, Chris Wanstrath
+ http://github.com/mojombo/grit
+
+Grit is a Ruby library for extracting information from a Git repository
Важно отметить, что git diff сама по себе не показывает все изменения сделанные с последнего коммита — только те, что ещё не проиндексированы. Такое поведение может сбивать с толку, так как если вы проиндексируете все свои изменения, то git diff ничего не вернёт.
Другой пример: вы проиндексировали файл benchmarks.rb и затем изменили его, вы можете использовать git diff для просмотра как индексированных изменений в этом файле, так и тех, что пока не проиндексированы:
$ git add benchmarks.rb
$ echo '# test line' >> benchmarks.rb
$ git status
# On branch master
#
# Changes to be committed:
#
# modified: benchmarks.rb
#
# Changes not staged for commit:
#
# modified: benchmarks.rb
#
Теперь вы можете используя git diff посмотреть непроиндексированные изменения
$ git diff
diff --git a/benchmarks.rb b/benchmarks.rb
index e445e28..86b2f7c 100644
--- a/benchmarks.rb
+++ b/benchmarks.rb
@@ -127,3 +127,4 @@ end
main()
##pp Grit::GitRuby.cache_client.stats
+# test line
а также уже проиндексированные, используя git diff --cached:
$ git diff --cached
diff --git a/benchmarks.rb b/benchmarks.rb
index 3cb747f..e445e28 100644
--- a/benchmarks.rb
+++ b/benchmarks.rb
@@ -36,6 +36,10 @@ def main
@commit.parents[0].parents[0].parents[0]
end
+ run_code(x, 'commits 1') do
+ git.commits.size
+ end
+
run_code(x, 'commits 2') do
log = git.commits('master', 15)
log.size
Теперь, когда ваш индекс настроен так, как вам и хотелось, вы можете зафиксировать свои изменения. Запомните, всё, что до сих пор не проиндексировано — любые файлы, созданные или изменённые вами, и для которых вы не выполнили git add после момента редактирования — не войдут в этот коммит. Они останутся изменёнными файлами на вашем диске. В нашем случае, когда вы в последний раз выполняли git status, вы видели что всё проиндексировано, и вот, вы готовы к коммиту. Простейший способ зафиксировать изменения — это набрать git commit:
$ git commit
Эта команда откроет выбранный вами текстовый редактор. (Редактор устанавливается системной переменной $EDITOR — обычно это vim или emacs, хотя вы можете установить ваш любимый с помощью команды git config --global core.editor, как было показано в предыдущей лекции).
В редакторе будет отображён следующий текст (это пример окна Vim’а):
# Please enter the commit message for your changes. Lines starting
# with '#' will be ignored, and an empty message aborts the commit.
# On branch master
# Changes to be committed:
# (use "git reset HEAD <file>..." to unstage)
#
# new file: README
# modified: benchmarks.rb
~
~
~
".git/COMMIT_EDITMSG" 10L, 283C
Вы можете видеть, что комментарий по умолчанию для коммита содержит закомментированный результат работы (“выхлоп”) команды git status и ещё одну пустую строку сверху. Вы можете удалить эти комментарии и набрать своё сообщение или же оставить их для напоминания о том, что вы фиксируете. (Для ещё более подробного напоминания, что же именно вы поменяли, можете передать аргумент -v в команду git commit. Это приведёт к тому, что в комментарий будет также помещена дельта/diff изменений, таким образом вы сможете точно увидеть всё, что сделано.) Когда вы выходите из редактора, Git создаёт для вас коммит с этим сообщением (удаляя комментарии и вывод diff’а).
Есть и другой способ — вы можете набрать свой комментарий к коммиту в командной строке вместе с командой commit, указав его после параметра -m, как в следующем примере:
$ git commit -m "Story 182: Fix benchmarks for speed"
[master]: created 463dc4f: "Fix benchmarks for speed"
2 files changed, 3 insertions(+), 0 deletions(-)
create mode 100644 README
Итак, вы создали свой первый коммит! Вы можете видеть, что коммит вывел вам немного информации о себе: на какую ветку вы выполнили коммит (master), какая контрольная сумма SHA-1 у этого коммита (463dc4f), сколько файлов было изменено, а также статистику по добавленным/удалённым строкам в этом коммите.
Запомните, что коммит сохраняет снимок состояния вашего индекса. Всё, что вы не проиндексировали, так и торчит в рабочем каталоге как изменённое; вы можете сделать ещё один коммит, чтобы добавить эти изменения в репозиторий. Каждый раз, когда вы делаете коммит, вы сохраняете снимок состояния вашего проекта, который позже вы можете восстановить или с которым можно сравнить текущее состояние.
Несмотря на то, что индекс может быть удивительно полезным для создания коммитов именно такими, как вам и хотелось, он временами несколько сложнее, чем вам нужно в процессе работы. Если у вас есть желание пропустить этап индексирования, Git предоставляет простой способ. Добавление параметра -a в команду git commit заставляет Git автоматически индексировать каждый уже отслеживаемый на момент коммита файл, позволяя вам обойтись без git add:
$ git status
# On branch master
#
# Changes not staged for commit:
#
# modified: benchmarks.rb
#
$ git commit -a -m 'added new benchmarks'
[master 83e38c7] added new benchmarks
1 files changed, 5 insertions(+), 0 deletions(-)
Обратите внимание на то, что в данном случае перед коммитом вам не нужно выполнять git add для файла benchmarks.rb.
Для того чтобы удалить файл из Git’а, вам необходимо удалить его из отслеживаемых файлов (точнее, удалить его из вашего индекса) а затем выполнить коммит. Это позволяет сделать команда git rm, которая также удаляет файл из вашего рабочего каталога, так что вы в следующий раз не увидите его как “неотслеживаемый”.
Если вы просто удалите файл из своего рабочего каталога, он будет показан в секции “Changes not staged for commit” (“Изменённые но не обновлённые” — читай не проиндексированные) вывода команды git status:
$ rm grit.gemspec
$ git status
# On branch master
#
# Changes not staged for commit:
# (use "git add/rm <file>..." to update what will be committed)
#
# deleted: grit.gemspec
#
Затем, если вы выполните команду git rm, удаление файла попадёт в индекс:
$ git rm grit.gemspec
rm 'grit.gemspec'
$ git status
# On branch master
#
# Changes to be committed:
# (use "git reset HEAD <file>..." to unstage)
#
# deleted: grit.gemspec
#
После следующего коммита файл исчезнет и больше не будет отслеживаться. Если вы изменили файл и уже проиндексировали его, вы должны использовать принудительное удаление с помощью параметра -f. Это сделано для повышения безопасности, чтобы предотвратить ошибочное удаление данных, которые ещё не были записаны в снимок состояния и которые нельзя восстановить из Git’а.
Другая полезная штука, которую вы можете захотеть сделать — это удалить файл из индекса, оставив его при этом в рабочем каталоге. Другими словами, вы можете захотеть оставить файл на винчестере, и убрать его из-под бдительного ока Git’а. Это особенно полезно, если вы забыли добавить что-то в файл .gitignore и по ошибке проиндексировали, например, большой файл с логами, или кучу промежуточных файлов компиляции. Чтобы сделать это, используйте опцию --cached:
$ git rm --cached readme.txt
В команду git rm можно передавать файлы, каталоги или glob-шаблоны. Это означает, что вы можете вытворять что-то вроде:
$ git rm log/\*.log
Обратите внимание на обратный слэш (\) перед *. Он необходим из-за того, что Git использует свой собственный обработчик имён файлов вдобавок к обработчику вашего командного интерпретатора. Эта команда удаляет все файлы, которые имеют расширение .log в каталоге log/. Или же вы можете сделать вот так:
$ git rm \*~
Эта команда удаляет все файлы, чьи имена заканчиваются на ~.
В отличие от многих других систем версионного контроля, Git не отслеживает перемещение файлов явно. Когда вы переименовываете файл в Git’е, в нём не сохраняется никаких метаданных, говорящих о том, что файл был переименован. Однако, Git довольно умён в плане обнаружения перемещений постфактум — мы рассмотрим обнаружение перемещения файлов чуть позже.
Таким образом, наличие в Git’е команды mv выглядит несколько странным. Если вам хочется переименовать файл в Git’е, вы можете сделать что-то вроде:
$ git mv file_from file_to
и это отлично сработает. На самом деле, если вы выполните что-то вроде этого и посмотрите на статус, вы увидите, что Git считает, что произошло переименование файла:
$ git mv README.txt README
$ git status
# On branch master
# Your branch is ahead of 'origin/master' by 1 commit.
#
# Changes to be committed:
# (use "git reset HEAD <file>..." to unstage)
#
# renamed: README.txt -> README
#
Однако, это эквивалентно выполнению следующих команд:
$ mv README.txt README
$ git rm README.txt
$ git add README
Git неявно определяет, что произошло переименование, поэтому неважно, переименуете вы файл так или используя команду mv. Единственное отличие состоит лишь в том, что mv — это одна команда вместо трёх — это функция для удобства. Важнее другое — вы можете использовать любой удобный способ, чтобы переименовать файл, и затем воспользоваться add/rm перед коммитом.
После того как вы создадите несколько коммитов, или же вы склонируете репозиторий с уже существующей историей коммитов, вы, вероятно, захотите оглянуться назад и узнать, что же происходило с этим репозиторием. Наиболее простой и в то же время мощный инструмент для этого — команда git log.
Данные примеры используют очень простой проект, названный simplegit, который я часто использую для демонстраций. Чтобы получить этот проект, выполните:
git clone git://github.com/schacon/simplegit-progit.git
В результате выполнения git log в данном проекте, вы должны получить что-то вроде этого:
$ git log
commit ca82a6dff817ec66f44342007202690a93763949
Author: Scott Chacon <schacon@gee-mail.com>
Date: Mon Mar 17 21:52:11 2008 -0700
changed the version number
commit 085bb3bcb608e1e8451d4b2432f8ecbe6306e7e7
Author: Scott Chacon <schacon@gee-mail.com>
Date: Sat Mar 15 16:40:33 2008 -0700
removed unnecessary test code
commit a11bef06a3f659402fe7563abf99ad00de2209e6
Author: Scott Chacon <schacon@gee-mail.com>
Date: Sat Mar 15 10:31:28 2008 -0700
first commit
По умолчанию, без аргументов, git log выводит список коммитов созданных в данном репозитории в обратном хронологическом порядке. То есть самые последние коммиты показываются первыми. Как вы можете видеть, эта команда отображает каждый коммит вместе с его контрольной суммой SHA-1, именем и электронной почтой автора, датой создания и комментарием.
Существует превеликое множество параметров команды git log и их комбинаций, для того чтобы показать вам именно то, что вы ищете. Здесь мы покажем вам несколько наиболее часто применяемых.
Один из наиболее полезных параметров — это -p, который показывает дельту (разницу/diff), привнесенную каждым коммитом. Вы также можете использовать -2, что ограничит вывод до 2-х последних записей:
$ git log -p -2
commit ca82a6dff817ec66f44342007202690a93763949
Author: Scott Chacon <schacon@gee-mail.com>
Date: Mon Mar 17 21:52:11 2008 -0700
changed the version number
diff --git a/Rakefile b/Rakefile
index a874b73..8f94139 100644
--- a/Rakefile
+++ b/Rakefile
@@ -5,5 +5,5 @@ require 'rake/gempackagetask'
spec = Gem::Specification.new do |s|
s.name = "simplegit"
- s.version = "0.1.0"
+ s.version = "0.1.1"
s.author = "Scott Chacon"
s.email = "schacon@gee-mail.com
commit 085bb3bcb608e1e8451d4b2432f8ecbe6306e7e7
Author: Scott Chacon <schacon@gee-mail.com>
Date: Sat Mar 15 16:40:33 2008 -0700
removed unnecessary test code
diff --git a/lib/simplegit.rb b/lib/simplegit.rb
index a0a60ae..47c6340 100644
--- a/lib/simplegit.rb
+++ b/lib/simplegit.rb
@@ -18,8 +18,3 @@ class SimpleGit
end
end
-
-if $0 == __FILE__
- git = SimpleGit.new
- puts git.show
-end
\ No newline at end of file
Этот параметр показывает ту же самую информацию плюс внесённые изменения, отображаемые непосредственно после каждого коммита. Это очень удобно для инспекций кода или для того, чтобы быстро посмотреть, что происходило в результате последовательности коммитов, добавленных коллегой.
В некоторых ситуациях гораздо удобней просматривать внесённые изменения на уровне слов, а не на уровне строк. Чтобы получить дельту по словам вместо обычной дельты по строкам, нужно дописать после команды git log -p опцию --word-diff. Дельты на уровне слов практически бесполезны при работе над программным кодом, но они буду очень кстати при работе над длинным текстом, таким как книга или диссертация. Рассмотрим пример:
$ git log -U1 --word-diff
commit ca82a6dff817ec66f44342007202690a93763949
Author: Scott Chacon <schacon@gee-mail.com>
Date: Mon Mar 17 21:52:11 2008 -0700
changed the version number
diff --git a/Rakefile b/Rakefile
index a874b73..8f94139 100644
--- a/Rakefile
+++ b/Rakefile
@@ -7,3 +7,3 @@ spec = Gem::Specification.new do |s|
s.name = "simplegit"
s.version = [-"0.1.0"-]{+"0.1.1"+}
s.author = "Scott Chacon"
Как видите, в этом выводе нет ни добавленных ни удалённых строк, как для обычного diff’а. Вместо этого изменения показаны внутри строки. Добавленное слово заключено в {+ +}, а удалённое в [- -]. Также может быть полезно сократить обычные три строки контекста в выводе команды diff до одной строки, так как контекстом в данном случае являются слова, а не строки. Сделать это можно с помощью опции -U1 как было показано в примере выше.
С командой git log вы также можете использовать группы суммирующих параметров. Например, если вы хотите получить некоторую краткую статистику по каждому коммиту, вы можете использовать параметр --stat:
$ git log --stat
commit ca82a6dff817ec66f44342007202690a93763949
Author: Scott Chacon <schacon@gee-mail.com>
Date: Mon Mar 17 21:52:11 2008 -0700
changed the version number
Rakefile | 2 +-
1 files changed, 1 insertions(+), 1 deletions(-)
commit 085bb3bcb608e1e8451d4b2432f8ecbe6306e7e7
Author: Scott Chacon <schacon@gee-mail.com>
Date: Sat Mar 15 16:40:33 2008 -0700
removed unnecessary test code
lib/simplegit.rb | 5 -----
1 files changed, 0 insertions(+), 5 deletions(-)
commit a11bef06a3f659402fe7563abf99ad00de2209e6
Author: Scott Chacon <schacon@gee-mail.com>
Date: Sat Mar 15 10:31:28 2008 -0700
first commit
README | 6 ++++++
Rakefile | 23 +++++++++++++++++++++++
lib/simplegit.rb | 25 +++++++++++++++++++++++++
3 files changed, 54 insertions(+), 0 deletions(-)
Как видно из лога, параметр --stat выводит под каждым коммитом список изменённых файлов, количество изменённых файлов, а также количество добавленных и удалённых строк в этих файлах. Он также выводит сводную информацию в конце. Другой действительно полезный параметр — это --pretty. Он позволяет изменить формат вывода лога. Для вас доступны несколько предустановленных вариантов. Параметр oneline выводит каждый коммит в одну строку, что удобно если вы просматриваете большое количество коммитов. В дополнение к этому, параметры short, full, и fuller, практически не меняя формат вывода, позволяют выводить меньше или больше деталей соответственно:
$ git log --pretty=oneline
ca82a6dff817ec66f44342007202690a93763949 changed the version number
085bb3bcb608e1e8451d4b2432f8ecbe6306e7e7 removed unnecessary test code
a11bef06a3f659402fe7563abf99ad00de2209e6 first commit
Наиболее интересный параметр — это format, который позволяет вам полностью создать собственный формат вывода лога. Это особенно полезно, когда вы создаёте отчёты для автоматического разбора (парсинга) — поскольку вы явно задаёте формат и уверены в том, что он не будет изменяться при обновлениях Git’а:
$ git log --pretty=format:"%h - %an, %ar : %s"
ca82a6d - Scott Chacon, 11 months ago : changed the version number
085bb3b - Scott Chacon, 11 months ago : removed unnecessary test code
a11bef0 - Scott Chacon, 11 months ago : first commit
Таблица 2-1 содержит список наиболее полезных параметров формата.
Параметр Описание выводимых данных
%H Хеш коммита
%h Сокращённый хеш коммита
%T Хеш дерева
%t Сокращённый хеш дерева
%P Хеши родительских коммитов
%p Сокращённые хеши родительских коммитов
%an Имя автора
%ae Электронная почта автора
%ad Дата автора (формат соответствует параметру `--date=`)
%ar Дата автора, относительная (пр. "2 мес. назад")
%cn Имя коммитера
%ce Электронная почта коммитера
%cd Дата коммитера
%cr Дата коммитера, относительная
%s Комментарий
Вас может заинтересовать, в чём же разница между автором и коммитером. Автор — это человек, изначально сделавший работу, тогда как коммитер — это человек, который последним применил эту работу. Так что если вы послали патч (заплатку) в проект и один из основных разработчиков применил этот патч, вы оба не будете забыты — вы как автор, а разработчик как коммитер.
Параметры oneline и format также полезны с другим параметром команды log — --graph. Этот параметр добавляет миленький ASCII-граф, показывающий историю ветвлений и слияний. Один из таких можно увидеть для нашей копии репозитория проекта Grit:
$ git log --pretty=format:"%h %s" --graph
* 2d3acf9 ignore errors from SIGCHLD on trap
* 5e3ee11 Merge branch 'master' of git://github.com/dustin/grit
|\
| * 420eac9 Added a method for getting the current branch.
* | 30e367c timeout code and tests
* | 5a09431 add timeout protection to grit
* | e1193f8 support for heads with slashes in them
|/
* d6016bc require time for xmlschema
* 11d191e Merge branch 'defunkt' into local
Мы рассмотрели только самые простые параметры форматирования вывода для git log — их гораздо больше. Таблица ниже содержит как уже рассмотренные нами параметры, так и другие полезные параметры вместе с описанием того, как они влияют на вывод команды log.
Параметр Описание
-p Для каждого коммита показывать дельту внесённых им изменений.
--word-diff Показывать изменения на уровне слов.
--stat Для каждого коммита дополнительно выводить статистику по изменённым файлам.
--shortstat Показывать только строку changed/insertions/deletions от вывода с опцией `--stat`.
--name-only Показывать список изменённых файлов после информации о коммите.
--name-status Выводить список изменённых файлов вместе с информацией о добавлении/изменении/удалении.
--abbrev-commit Выводить только первые несколько символов контрольной суммы SHA-1 вместо всех 40.
--relative-date Выводить дату в относительном формате (например, "2 weeks ago") вместо полной даты.
--graph Показывать ASCII-граф истории ветвлений и слияний рядом с выводом лога.
--pretty Отображать коммиты в альтернативном формате. Возможные параметры: `oneline`, `short`, `full`, `fuller` и `format` (где вы можете указать свой собственный формат).
Кроме опций для форматирования вывода, git log имеет ряд полезных ограничительных параметров, то есть параметров, которые дают возможность отобразить часть коммитов. Вы уже видели один из таких параметров — параметр -2, который отображает только два последних коммита. На самом деле, вы можете задать -<n>, где n это количество отображаемых коммитов. На практике вам вряд ли придётся часто этим пользоваться потому, что по умолчанию Git через канал (pipe) отправляет весь вывод на pager, так что вы всегда будете видеть только одну страницу.
А вот параметры, ограничивающие по времени, такие как --since и --until, весьма полезны. Например, следующая команда выдаёт список коммитов, сделанных за последние две недели:
$ git log --since=2.weeks
Такая команда может работать с множеством форматов — вы можете указать точную дату (“2008-01-15”) или относительную дату, такую как “2 years 1 day 3 minutes ago”.
Вы также можете отфильтровать список коммитов по какому-либо критерию поиска. Опция --author позволяет фильтровать по автору, опция --grep позволяет искать по ключевым словам в сообщении. (Заметим, что, если вы укажете и опцию author, и опцию grep, то будут найдены все коммиты, которые удовлетворяют первому ИЛИ второму критерию. Чтобы найти коммиты, которые удовлетворяют первому И второму критерию, следует добавить опцию --all-match.)
Последняя действительно полезная опция-фильтр для git log — это путь. Указав имя каталога или файла, вы ограничите вывод log теми коммитами, которые вносят изменения в указанные файлы. Эта опция всегда указывается последней и обычно предваряется двумя минусами (--), чтобы отделить пути от остальных опций.
В таблице для справки приведён список часто употребляемых опций.
Опция Описание
-(n) Показать последние n коммитов
--since, --after Ограничить коммиты теми, которые сделаны после указанной даты.
--until, --before Ограничить коммиты теми, которые сделаны до указанной даты.
--author Показать только те коммиты, автор которых соответствует указанной строке.
--committer Показать только те коммиты, коммитер которых соответствует указанной строке.
Например, если вы хотите посмотреть из истории Git’а такие коммиты, которые вносят изменения в тестовые файлы, были сделаны Junio Hamano, не являются слияниями и были сделаны в октябре 2008го, вы можете выполнить что-то вроде такого:
$ git log --pretty="%h - %s" --author=gitster --since="2008-10-01" \
--before="2008-11-01" --no-merges -- t/
5610e3b - Fix testcase failure when extended attribute
acd3b9e - Enhance hold_lock_file_for_{update,append}()
f563754 - demonstrate breakage of detached checkout wi
d1a43f2 - reset --hard/read-tree --reset -u: remove un
51a94af - Fix "checkout --track -b newbranch" on detac
b0ad11e - pull: allow "git pull origin $something:$cur
Из примерно 20 000 коммитов в истории Git’а, данная команда выбрала всего 6 коммитов, соответствующих заданным критериям.
Если у вас есть желание использовать какой-нибудь графический инструмент для визуализации истории коммитов, можно попробовать распространяемую вместе с Git’ом программу gitk, написанную на Tcl/Tk. В сущности gitk — это наглядный вариант git log, к тому же он принимает почти те же фильтрующие опции, что и git log. Если наберёте в командной строке gitk, находясь в проекте, то увидите что-то наподобие.

Рисунок 2-2. Визуализация истории с помощью gitk.
В верхней части окна располагается история коммитов вместе с подробным графом наследников. Просмотрщик дельт в нижней половине окна отображает изменения, сделанные выбранным коммитом. Указать коммит можно с помощью щелчка мышью.
На любой стадии может возникнуть необходимость что-либо отменить. Здесь мы рассмотрим несколько основных инструментов для отмены произведённых изменений. Будьте осторожны, ибо не всегда можно отменить сами отмены. Это одно из немногих мест в Git’е, где вы можете потерять свою работу если сделаете что-то неправильно.
Одна из типичных отмен происходит тогда, когда вы делаете коммит слишком рано, забыв добавить какие-то файлы, или напутали с комментарием к коммиту. Если вам хотелось бы сделать этот коммит ещё раз, вы можете выполнить commit с опцией --amend:
$ git commit --amend
Эта команда берёт индекс и использует его для коммита. Если после последнего коммита не было никаких изменений (например, вы запустили приведённую команду сразу после предыдущего коммита), то состояние проекта будет абсолютно таким же и всё, что вы измените, это комментарий к коммиту.
Появится всё тот же редактор для комментариев к коммитам, но уже с введённым комментарием к последнему коммиту. Вы можете отредактировать это сообщение так же, как обычно, и оно перепишет предыдущее.
Для примера, если после совершения коммита вы осознали, что забыли проиндексировать изменения в файле, которые хотели добавить в этот коммит, вы можете сделать что-то подобное:
$ git commit -m 'initial commit'
$ git add forgotten_file
$ git commit --amend
Все три команды вместе дают один коммит — второй коммит заменяет результат первого.
В следующих двух разделах мы продемонстрируем, как переделать изменения в индексе и в рабочем каталоге. Приятно то, что команда, используемая для определения состояния этих двух вещей, дополнительно напоминает о том, как отменить изменения в них. Приведём пример. Допустим, вы внесли изменения в два файла и хотите записать их как два отдельных коммита, но случайно набрали git add . и проиндексировали оба файла. Как теперь отменить индексацию одного из двух файлов? Команда git status напомнит вам об этом:
$ git add .
$ git status
# On branch master
# Changes to be committed:
# (use "git reset HEAD <file>..." to unstage)
#
# modified: README.txt
# modified: benchmarks.rb
#
Сразу после надписи “Changes to be committed”, написано использовать git reset HEAD <файл>... для исключения из индекса. Так что давайте последуем совету и отменим индексацию файла benchmarks.rb:
$ git reset HEAD benchmarks.rb
benchmarks.rb: locally modified
$ git status
# On branch master
# Changes to be committed:
# (use "git reset HEAD <file>..." to unstage)
#
# modified: README.txt
#
# Changes not staged for commit:
# (use "git add <file>..." to update what will be committed)
# (use "git checkout -- <file>..." to discard changes in working directory)
#
# modified: benchmarks.rb
#
Эта команда немного странновата, но она работает. Файл benchmarks.rb изменён, но снова не в индексе.
Что, если вы поняли, что не хотите оставлять изменения, внесённые в файл benchmarks.rb? Как быстро отменить изменения, вернуть то состояние, в котором он находился во время последнего коммита (или первоначального клонирования, или какого-то другого действия, после которого файл попал в рабочий каталог)? К счастью, git status говорит, как добиться и этого. В выводе для последнего примера, неиндексированная область выглядит следующим образом:
# Changes not staged for commit:
# (use "git add <file>..." to update what will be committed)
# (use "git checkout -- <file>..." to discard changes in working directory)
#
# modified: benchmarks.rb
#
Здесь довольно ясно сказано, как отменить сделанные изменения (по крайней мере новые версии Git’а, начиная с 1.6.1, делают это; если у вас версия старее, мы настоятельно рекомендуем обновиться, чтобы получать такие подсказки и сделать свою работу удобней). Давайте сделаем то, что написано:
$ git checkout -- benchmarks.rb
$ git status
# On branch master
# Changes to be committed:
# (use "git reset HEAD <file>..." to unstage)
#
# modified: README.txt
#
Как вы видите, изменения были отменены. Вы должны понимать, что это опасная команда: все сделанные вами изменения в этом файле пропали — вы просто скопировали поверх него другой файл. Никогда не используйте эту команду, если вы не полностью уверены, что этот файл вам не нужен. Если вам нужно просто сделать, чтобы он не мешался, мы рассмотрим прятание (stash) и ветвление; эти способы обычно более предпочтительны.
Помните, что всё, что является частью коммита в Git’е, почти всегда может быть восстановлено. Даже коммиты, которые находятся на ветках, которые были удалены, и коммиты переписанные с помощью --amend могут быть восстановлены. Несмотря на это, всё, что никогда не попадало в коммит, вы скорее всего уже не увидите снова.
Чтобы иметь возможность совместной работы над каким-либо Git-проектом, необходимо знать, как управлять удалёнными репозиториями. Удалённые репозитории — это модификации проекта, которые хранятся в интернете или ещё где-то в сети. Их может быть несколько, каждый из которых, как правило, доступен для вас либо только на чтение, либо на чтение и запись. Совместная работа включает в себя управление удалёнными репозиториями и помещение (push) и получение (pull) данных в и из них тогда, когда нужно обменяться результатами работы. Управление удалёнными репозиториями включает умение добавлять удалённые репозитории, удалять те из них, которые больше не действуют, умение управлять различными удалёнными ветками и определять их как отслеживаемые (tracked) или нет и прочее. Данный раздел охватывает все перечисленные навыки по управлению удалёнными репозиториями.
Чтобы просмотреть, какие удалённые серверы у вас уже настроены, следует выполнить команду git remote. Она перечисляет список имён-сокращений для всех уже указанных удалённых дескрипторов. Если вы склонировали ваш репозиторий, у вас должен отобразиться, по крайней мере, origin — это имя по умолчанию, которое Git присваивает серверу, с которого вы склонировали:
$ git clone git://github.com/schacon/ticgit.git
Initialized empty Git repository in /private/tmp/ticgit/.git/
remote: Counting objects: 595, done.
remote: Compressing objects: 100% (269/269), done.
remote: Total 595 (delta 255), reused 589 (delta 253)
Receiving objects: 100% (595/595), 73.31 KiB | 1 KiB/s, done.
Resolving deltas: 100% (255/255), done.
$ cd ticgit
$ git remote
origin
Чтобы посмотреть, какому URL соответствует сокращённое имя в Git, можно указать команде опцию -v:
$ git remote -v
origin git://github.com/schacon/ticgit.git (fetch)
origin git://github.com/schacon/ticgit.git (push)
Если у вас больше одного удалённого репозитория, команда покажет их все. Например, мой репозиторий Grit выглядит следующим образом.
$ cd grit
$ git remote -v
bakkdoor git://github.com/bakkdoor/grit.git
cho45 git://github.com/cho45/grit.git
defunkt git://github.com/defunkt/grit.git
koke git://github.com/koke/grit.git
origin git@github.com:mojombo/grit.git
Это означает, что мы легко можем получить изменения от любого из этих пользователей. Но, заметьте, что origin — это единственный удалённый сервер прописанный как SSH-ссылка, поэтому он единственный, в который я могу помещать свои изменения (мы рассмотрим подробнее этот момент в рамках следуюзих лекций).
В предыдущих разделах мы упомянули и немного продемонстрировали добавление удалённых репозиториев, сейчас мы рассмотрим это более детально. Чтобы добавить новый удалённый Git-репозиторий под именем-сокращением, к которому будет проще обращаться, выполните git remote add [сокращение] [url]:
$ git remote
origin
$ git remote add pb git://github.com/paulboone/ticgit.git
$ git remote -v
origin git://github.com/schacon/ticgit.git
pb git://github.com/paulboone/ticgit.git
Теперь вы можете использовать в командной строке имя pb вместо полного URL. Например, если вы хотите извлечь (fetch) всю информацию, которая есть в репозитории Павла, но нет в вашем, вы можете выполнить git fetch pb:
$ git fetch pb
remote: Counting objects: 58, done.
remote: Compressing objects: 100% (41/41), done.
remote: Total 44 (delta 24), reused 1 (delta 0)
Unpacking objects: 100% (44/44), done.
From git://github.com/paulboone/ticgit
* [new branch] master -> pb/master
* [new branch] ticgit -> pb/ticgit
Ветка master Павла теперь доступна локально как pb/master. Вы можете слить (merge) её в одну из своих веток или перейти на эту ветку, если хотите её проверить.
Как вы только что узнали, для получения данных из удалённых проектов, следует выполнить:
$ git fetch [имя удал. сервера]
Данная команда связывается с указанным удалённым проектом и забирает все те данные проекта, которых у вас ещё нет. После того как вы выполнили команду, у вас должны появиться ссылки на все ветки из этого удалённого проекта. Теперь эти ветки в любой момент могут быть просмотрены или слиты.
Когда вы клонируете репозиторий, команда clone автоматически добавляет этот удалённый репозиторий под именем origin. Таким образом, git fetch origin извлекает все наработки, отправленные (push) на этот сервер после того, как вы склонировали его (или получили изменения с помощью fetch). Важно отметить, что команда fetch забирает данные в ваш локальный репозиторий, но не сливает их с какими-либо вашими наработками и не модифицирует то, над чем вы работаете в данный момент. Вам необходимо вручную слить эти данные с вашими, когда вы будете готовы.
Если у вас есть ветка, настроенная на отслеживание удалённой ветки (для дополнительной информации смотри следующий раздел и главу 3), то вы можете использовать команду git pull. Она автоматически извлекает и затем сливает данные из удалённой ветки в вашу текущую ветку. Этот способ может для вас оказаться более простым или более удобным. К тому же по умолчанию команда git clone автоматически настраивает вашу локальную ветку master на отслеживание удалённой ветки master на сервере, с которого вы клонировали (подразумевается, что на удалённом сервере есть ветка master). Выполнение git pull, как правило, извлекает (fetch) данные с сервера, с которого вы изначально склонировали, и автоматически пытается слить (merge) их с кодом, над которым вы в данный момент работаете.
Когда вы хотите поделиться своими наработками, вам необходимо отправить (push) их в главный репозиторий. Команда для этого действия простая: git push [удал. сервер] [ветка]. Чтобы отправить вашу ветку master на сервер origin (повторимся, что клонирование, как правило, настраивает оба этих имени автоматически), вы можете выполнить следующую команду для отправки наработок на сервер:
$ git push origin master
Эта команда срабатывает только в случае, если вы клонировали с сервера, на котором у вас есть права на запись, и если никто другой с тех пор не выполнял команду push. Если вы и кто-то ещё одновременно клонируете, затем он выполняет команду push, а затем команду push выполняете вы, то ваш push точно будет отклонён. Вам придётся сначала вытянуть (pull) их изменения и объединить с вашими. Только после этого вам будет позволено выполнить push.
Если хотите получить побольше информации об одном из удалённых репозиториев, вы можете использовать команду git remote show [удал. сервер]. Если вы выполните эту команду с некоторым именем, например, origin, вы получите что-то подобное:
$ git remote show origin
* remote origin
URL: git://github.com/schacon/ticgit.git
Remote branch merged with 'git pull' while on branch master
master
Tracked remote branches
master
ticgit
Она выдаёт URL удалённого репозитория, а также информацию об отслеживаемых ветках. Эта команда любезно сообщает вам, что если вы, находясь на ветке master, выполните git pull, ветка master с удалённого сервера будет автоматически влита в вашу сразу после получения всех необходимых данных. Она также выдаёт список всех полученных ею ссылок.
Это был пример для простой ситуации, и наверняка вы встретились с чем-то подобным. Однако, если вы используете Git более интенсивно, вы можете увидеть гораздо большее количество информации от git remote show:
$ git remote show origin
* remote origin
URL: git@github.com:defunkt/github.git
Remote branch merged with 'git pull' while on branch issues
issues
Remote branch merged with 'git pull' while on branch master
master
New remote branches (next fetch will store in remotes/origin)
caching
Stale tracking branches (use 'git remote prune')
libwalker
walker2
Tracked remote branches
acl
apiv2
dashboard2
issues
master
postgres
Local branch pushed with 'git push'
master:master
Данная команда показывает какая именно локальная ветка будет отправлена на удалённый сервер по умолчанию при выполнении git push. Она также показывает, каких веток с удалённого сервера у вас ещё нет, какие ветки всё ещё есть у вас, но уже удалены на сервере. И для нескольких веток показано, какие удалённые ветки будут в них влиты при выполнении git pull.
Для переименования ссылок в новых версиях Git’а можно вылолнить git remote rename, это изменит сокращённое имя, используемое для удалённого репозитория. Например, если вы хотите переименовать pb в paul, вы можете сделать это следующим образом:
$ git remote rename pb paul
$ git remote
origin
paul
Стоит упомянуть, что это также меняет для вас имена удалённых веток. То, к чему вы обращались как pb/master, стало paul/master.
Если по какой-то причине вы хотите удалить ссылку (вы сменили сервер или больше не используете определённое зеркало, или, возможно, контрибьютор перестал быть активным), вы можете использовать git remote rm:
$ git remote rm paul
$ git remote
origin
Как и большинство СКВ, Git имеет возможность помечать (tag) определённые моменты в истории как важные. Как правило, этот функционал используется для отметки моментов выпуска версий (v1.0, и т.п.). В этом разделе вы узнаете, как посмотреть имеющиеся метки (tag), как создать новые. А также вы узнаете, что из себя представляют разные типы меток.
Просмотр имеющихся меток (tag) в Git’е делается просто. Достаточно набрать git tag:
$ git tag
v0.1
v1.3
Данная команда перечисляет метки в алфавитном порядке; порядок их появления не имеет значения.
Для меток вы также можете осуществлять поиск по шаблону. Например, репозиторий Git’а содержит более 240 меток. Если вас интересует просмотр только выпусков 1.4.2, вы можете выполнить следующее:
$ git tag -l 'v1.4.2.*'
v1.4.2.1
v1.4.2.2
v1.4.2.3
v1.4.2.4
Git использует два основных типа меток: легковесные и аннотированные. Легковесная метка — это что-то весьма похожее на ветку, которая не меняется — это просто указатель на определённый коммит. А вот аннотированные метки хранятся в базе данных Git’а как полноценные объекты. Они имеют контрольную сумму, содержат имя поставившего метку, e-mail и дату, имеют комментарий и могут быть подписаны и проверены с помощью GNU Privacy Guard (GPG). Обычно рекомендуется создавать аннотированные метки, чтобы иметь всю перечисленную информацию; но если вы хотите сделать временную метку или по какой-то причине не хотите сохранять остальную информацию, то для этого годятся и легковесные метки.
Создание аннотированной метки в Git’е выполняется легко. Самый простой способ это указать -a при выполнении команды tag:
$ git tag -a v1.4 -m 'my version 1.4'
$ git tag
v0.1
v1.3
v1.4
Опция -m задаёт меточное сообщение, которое будет храниться вместе с меткой. Если не указать сообщение для аннотированной метки, Git запустит редактор, чтоб вы смогли его ввести.
Вы можете посмотреть данные метки вместе с коммитом, который был помечен, с помощью команды git show:
$ git show v1.4
tag v1.4
Tagger: Scott Chacon <schacon@gee-mail.com>
Date: Mon Feb 9 14:45:11 2009 -0800
my version 1.4
commit 15027957951b64cf874c3557a0f3547bd83b3ff6
Merge: 4a447f7... a6b4c97...
Author: Scott Chacon <schacon@gee-mail.com>
Date: Sun Feb 8 19:02:46 2009 -0800
Merge branch 'experiment'
Она показывает информацию о выставившем метку, дату отметки коммита и аннотирующее сообщение перед информацией о коммите.
Вы также можете подписывать свои метки с помощью GPG, конечно, если у вас есть ключ. Всё что нужно сделать, это использовать -s вместо -a:
$ git tag -s v1.5 -m 'my signed 1.5 tag'
You need a passphrase to unlock the secret key for
user: "Scott Chacon <schacon@gee-mail.com>"
1024-bit DSA key, ID F721C45A, created 2009-02-09
Если вы выполните git show на этой метке, то увидите прикреплённую к ней GPG-подпись:
$ git show v1.5
tag v1.5
Tagger: Scott Chacon <schacon@gee-mail.com>
Date: Mon Feb 9 15:22:20 2009 -0800
my signed 1.5 tag
-----BEGIN PGP SIGNATURE-----
Version: GnuPG v1.4.8 (Darwin)
iEYEABECAAYFAkmQurIACgkQON3DxfchxFr5cACeIMN+ZxLKggJQf0QYiQBwgySN
Ki0An2JeAVUCAiJ7Ox6ZEtK+NvZAj82/
=WryJ
-----END PGP SIGNATURE-----
commit 15027957951b64cf874c3557a0f3547bd83b3ff6
Merge: 4a447f7... a6b4c97...
Author: Scott Chacon <schacon@gee-mail.com>
Date: Sun Feb 8 19:02:46 2009 -0800
Merge branch 'experiment'
Чуть позже вы узнаете, как верифицировать метки с подписью.
Легковесная метка — это ещё один способ отметки коммитов. В сущности, это контрольная сумма коммита, сохранённая в файл — больше никакой информации не хранится. Для создания легковесной метки не передавайте опций -a, -s и -m:
$ git tag v1.4-lw
$ git tag
v0.1
v1.3
v1.4
v1.4-lw
v1.5
На этот раз при выполнении git show на этой метке вы не увидите дополнительной информации. Команда просто покажет помеченный коммит:
$ git show v1.4-lw
commit 15027957951b64cf874c3557a0f3547bd83b3ff6
Merge: 4a447f7... a6b4c97...
Author: Scott Chacon <schacon@gee-mail.com>
Date: Sun Feb 8 19:02:46 2009 -0800
Merge branch 'experiment'
Для верификации подписанной метки, используйте git tag -v [имя метки]. Эта команда использует GPG для верификации подписи. Вам нужен открытый ключ автора подписи, чтобы команда работала правильно:
$ git tag -v v1.4.2.1
object 883653babd8ee7ea23e6a5c392bb739348b1eb61
type commit
tag v1.4.2.1
tagger Junio C Hamano <junkio@cox.net> 1158138501 -0700
GIT 1.4.2.1
Minor fixes since 1.4.2, including git-mv and git-http with alternates.
gpg: Signature made Wed Sep 13 02:08:25 2006 PDT using DSA key ID F3119B9A
gpg: Good signature from "Junio C Hamano <junkio@cox.net>"
gpg: aka "[jpeg image of size 1513]"
Primary key fingerprint: 3565 2A26 2040 E066 C9A7 4A7D C0C6 D9A4 F311 9B9A
Если у вас нет открытого ключа автора подписи, вы вместо этого получите что-то подобное:
gpg: Signature made Wed Sep 13 02:08:25 2006 PDT using DSA key ID F3119B9A
gpg: Can't check signature: public key not found
error: could not verify the tag 'v1.4.2.1'
Также возможно помечать уже пройденные коммиты. Предположим, что история коммитов выглядит следующим образом:
$ git log --pretty=oneline
15027957951b64cf874c3557a0f3547bd83b3ff6 Merge branch 'experiment'
a6b4c97498bd301d84096da251c98a07c7723e65 beginning write support
0d52aaab4479697da7686c15f77a3d64d9165190 one more thing
6d52a271eda8725415634dd79daabbc4d9b6008e Merge branch 'experiment'
0b7434d86859cc7b8c3d5e1dddfed66ff742fcbc added a commit function
4682c3261057305bdd616e23b64b0857d832627b added a todo file
166ae0c4d3f420721acbb115cc33848dfcc2121a started write support
9fceb02d0ae598e95dc970b74767f19372d61af8 updated rakefile
964f16d36dfccde844893cac5b347e7b3d44abbc commit the todo
8a5cbc430f1a9c3d00faaeffd07798508422908a updated readme
Теперь предположим, что вы забыли отметить версию проекта v1.2, которая была там, где находится коммит “updated rakefile”. Вы можете добавить метку и позже. Для отметки коммита укажите его контрольную сумму (или её часть) в конце команды:
$ git tag -a v1.2 -m 'version 1.2' 9fceb02
Можете проверить, что коммит теперь отмечен:
$ git tag
v0.1
v1.2
v1.3
v1.4
v1.4-lw
v1.5
$ git show v1.2
tag v1.2
Tagger: Scott Chacon <schacon@gee-mail.com>
Date: Mon Feb 9 15:32:16 2009 -0800
version 1.2
commit 9fceb02d0ae598e95dc970b74767f19372d61af8
Author: Magnus Chacon <mchacon@gee-mail.com>
Date: Sun Apr 27 20:43:35 2008 -0700
updated rakefile
...
По умолчанию, команда git push не отправляет метки на удалённые серверы. Необходимо явно отправить (push) метки на общий сервер после того, как вы их создали. Это делается так же, как и выкладывание в совместное пользование удалённых веток — нужно выполнить git push origin [имя метки].
$ git push origin v1.5
Counting objects: 50, done.
Compressing objects: 100% (38/38), done.
Writing objects: 100% (44/44), 4.56 KiB, done.
Total 44 (delta 18), reused 8 (delta 1)
To git@github.com:schacon/simplegit.git
* [new tag] v1.5 -> v1.5
Если у вас есть много меток, которые хотелось бы отправить все за один раз, можно использовать опцию --tags для команды git push. В таком случае все ваши метки отправятся на удалённый сервер (если только их уже там нет).
$ git push origin --tags
Counting objects: 50, done.
Compressing objects: 100% (38/38), done.
Writing objects: 100% (44/44), 4.56 KiB, done.
Total 44 (delta 18), reused 8 (delta 1)
To git@github.com:schacon/simplegit.git
* [new tag] v0.1 -> v0.1
* [new tag] v1.2 -> v1.2
* [new tag] v1.4 -> v1.4
* [new tag] v1.4-lw -> v1.4-lw
* [new tag] v1.5 -> v1.5
Теперь, если кто-то склонирует (clone) или выполнит git pull из вашего репозитория, то он получит вдобавок к остальному и ваши метки.
Перед тем как закончить об основах Git’а, дадим несколько полезных советов о том, как сделать ваш опыт работы с Git’ом проще, удобнее или привычнее. Многие люди используют Git, не прибегая к этим советам, и мы дальше в книге не будем ссылаться на них или подразумевать, что вы ими пользуетесь, но вам всё же стоит знать о них.
Если вы используете командную оболочку Bash, Git поставляется с замечательным сценарием (script), который вы можете активировать. Скачайте исходный код Git’а и посмотрите в каталоге contrib/completion; там должен быть файл git-completion.bash. Скопируйте этот файл в свой домашний каталог и добавьте следующее в файл .bashrc:
source ~/.git-completion.bash
Если вы хотите настроить автоматическое дополнение в Bash’е для всех пользователей, скопируйте этот сценарий в каталог /opt/local/etc/bash_completion.d на Mac-системах или в каталог /etc/bash_completion.d/ на Linux-системах. Это каталог, из которого Bash автоматически загружает сценарии для автодополнения.
Если вы используете Git Bash на Windows, что является стандартным при установке Git’а на Windows с помощью msysGit, то автодополнение должно быть настроено заранее.
Нажав Tab во время ввода команды для Git’а, вы должны получить набор вариантов на выбор:
$ git co<tab><tab>
commit config
В данном случае, набрав git co и дважды нажав клавишу Tab, вы получите как варианты commit и config. Добавление m<tab> выполнит дополнение до git commit автоматически.
То же самое работает и для опций, что, возможно, полезней. Например, если вы хотите выполнить команду git log и не помните какую-то опцию, вы можете начать её печатать и затем нажать Tab, чтобы увидеть, что подходит:
$ git log --s<tab>
--shortstat --since= --src-prefix= --stat --summary
Это довольно приятная уловка, которая может сэкономить вам немного рабочего времени от чтения документации.
Git не будет пытаться сделать вывод о том, какую команду вы хотели ввести, если вы ввели её неполностью. Если вы не хотите печатать каждую команду для Git’а целиком, вы легко можете настроить псевдонимы (alias) для любой команды с помощью git config. Вот несколько примеров псевдонимов, которые вы, возможно, захотите задать:
$ git config --global alias.co checkout
$ git config --global alias.br branch
$ git config --global alias.ci commit
$ git config --global alias.st status
Это означает, что, например, вместо набирания git commit, вам достаточно набрать только git ci. По мере освоения Git’а вам, вероятно, придётся часто пользоваться и другими командами. В этом случае без колебаний создавайте новые псевдонимы.
Такой способ может также быть полезен для создания команд, которые, вы думаете, должны существовать. Например, чтобы исправить неудобство, с которым мы столкнулись при исключении файла из индекса, можно добавить в Git свой собственный псевдоним unstage:
$ git config --global alias.unstage 'reset HEAD --'
Это делает следующие две команды эквивалентными:
$ git unstage fileA
$ git reset HEAD fileA
Так как будто немного понятней. Также обычно добавляют команду last следующим образом:
$ git config --global alias.last 'log -1 HEAD'
Так легко можно просмотреть последний коммит:
$ git last
commit 66938dae3329c7aebe598c2246a8e6af90d04646
Author: Josh Goebel <dreamer3@example.com>
Date: Tue Aug 26 19:48:51 2008 +0800
test for current head
Signed-off-by: Scott Chacon <schacon@example.com>
Можно сказать, что Git просто заменяет эти новые команды на то, для чего вы создавали псевдоним (alias). Однако, возможно, вы захотите выполнять внешнюю команду, а не подкоманду Git’а. В этом случае, следует начать команду с символа !. Такое полезно, если вы пишите свои утилиты для работы с Git-репозиторием. Продемонстрируем этот случай на примере создания псевдонима git visual для запуска gitk:
$ git config --global alias.visual '!gitk'
К этому моменту вы умеете выполнять все базовые локальные операции с Git’ом: создавать или клонировать репозиторий, вносить изменения, индексировать и фиксировать эти изменения, а также просматривать историю всех изменений в репозитории. Дальше мы рассмотрим самую убийственную особенность Git’а — его модель ветвления.
Почти каждая СКВ имеет в какой-то форме поддержку ветвления. Ветвление означает, что вы отклоняетесь от основной линии разработки и продолжаете работу, не вмешиваясь в основную линию. Во многих СКВ это в некотором роде дорогостоящий процесс, зачастую требующий от вас создания новой копии каталога с исходным кодом, что может занять продолжительное время для больших проектов.
Некоторые говорят, что модель ветвления Git’а это его “killer feature“ и она безусловно выделяет Git в СКВ-сообществе. Что же в ней такого особенного? Способ ветвления в Git’е чрезвычайно легковесен, что делает операции ветвления практически мгновенными и переключение туда-сюда между ветками обычно так же быстрым. В отличие от многих других СКВ, Git поощряет процесс работы, при котором ветвление и слияние осуществляется часто, даже по несколько раз в день. Понимание и владение этой функциональностью даёт вам уникальный мощный инструмент и может буквально изменить то, как вы ведёте разработку.
Чтобы на самом деле разобраться в том, как Git работает с ветками, мы должны сделать шаг назад и рассмотреть, как Git хранит свои данные. Как вы, наверное, помните из первой лекции, Git хранит данные не как последовательность изменений или дельт, а как последовательность снимков состояния (snapshot).
Когда вы создаёте коммит в Git’е, Git записывает в базу объект-коммит, который содержит указатель на снимок состояния, записанный ранее в индекс, метаданные автора и комментария и ноль и более указателей на коммиты, являющиеся прямыми предками этого коммита: ноль предков для первого коммита, один — для обычного коммита и несколько — для коммита, полученного в результате слияния двух или более веток.
Для наглядности давайте предположим, что у вас есть каталог, содержащий три файла, и вы хотите добавить их все в индекс и сделать коммит. При добавлении файлов в индекс для каждого из них вычислится контрольная сумма (SHA-1 хеш, о котором мы упоминали в главе 1), затем эти версии файлов будут сохранены в Git-репозиторий (Git обращается к ним как к двоичным данным), а их контрольные суммы добавятся в индекс:
$ git add README test.rb LICENSE
$ git commit -m 'initial commit of my project'
Когда вы создаёте коммит, выполняя git commit, Git вычисляет контрольную сумму каждого подкаталога (в нашем случае только корневого каталога) и сохраняет эти объекты-деревья в Git-репозиторий. Затем Git создаёт объект для коммита, в котором есть метаданные и указатель на объект-дерево для корня проекта. Таким образом, Git сможет воссоздать текущее состояние, когда будет нужно.
Ваш Git-репозиторий теперь содержит пять объектов:
Схематично данные в этом Git-репозитории выглядят так, как показано на рисунке.
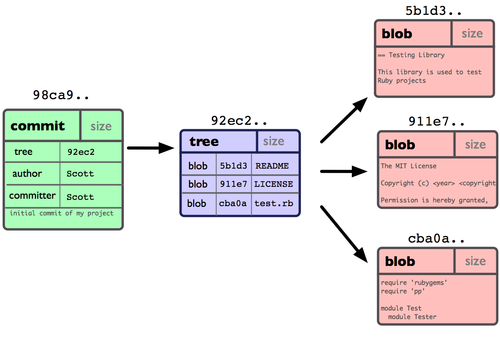
Рисунок 3-1. Данные репозитория с единственным коммитом.
Если вы сделаете некоторые изменения и создадите новый коммит, то следующий коммит сохранит указатель на коммит, который шёл непосредственно перед ним. После следующих двух коммитов история может выглядеть, как на рисунке.
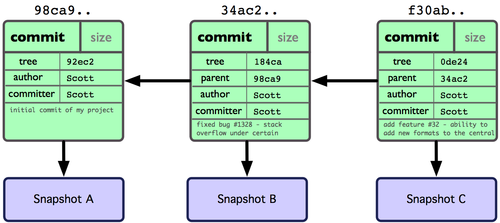
Рисунок 3-2. Данные объектов Git’а для нескольких коммитов.
Ветка в Git’е — это просто легковесный подвижный указатель на один из этих коммитов. Ветка по умолчанию в Git’е называется master. Когда вы создаёте коммиты на начальном этапе, вам дана ветка master, указывающая на последний сделанный коммит. При каждом новом коммите она сдвигается вперёд автоматически.
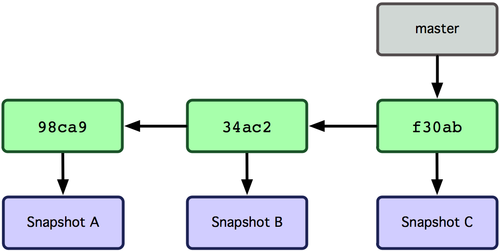
Рисунок 3-3. Ветка указывает на историю коммитов.
Что произойдёт, если вы создадите новую ветку? Итак, этим вы создадите новый указатель, который можно будет перемещать. Скажем, создадим новую ветку под названием testing. Это делается командой git branch:
$ git branch testing
Эта команда создаст новый указатель на тот самый коммит, на котором вы сейчас находитесь.

Рисунок 3-4. Несколько веток, указывающих на историю коммитов.
Откуда Git узнает, на какой ветке вы находитесь в данный момент? Он хранит специальный указатель, который называется HEAD (верхушка). Учтите, что это сильно отличается от концепции HEAD в других СКВ, таких как Subversion или CVS, к которым вы, возможно, привыкли. В Git’е это указатель на локальную ветку, на которой вы находитесь. В данный момент вы всё ещё на ветке master. Команда git branch только создала новую ветку, она не переключила вас на неё.
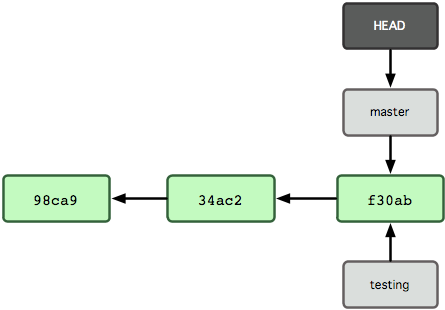
Рисунок 3-5. Файл HEAD указывает на текущую ветку.
Чтобы перейти на существующую ветку, вам надо выполнить команду git checkout. Давайте перейдём на новую ветку testing:
$ git checkout testing
Это действие передвинет HEAD так, чтобы тот указывал на ветку testing.
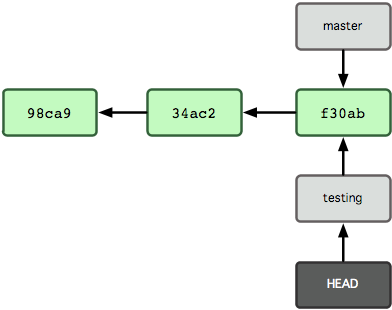
Рисунок 3-6. HEAD указывает на другую ветку после переключения веток.
В чём же важность этого? Давайте сделаем ещё один коммит:
$ vim test.rb
$ git commit -a -m 'made a change'
На рисунке показан результат.
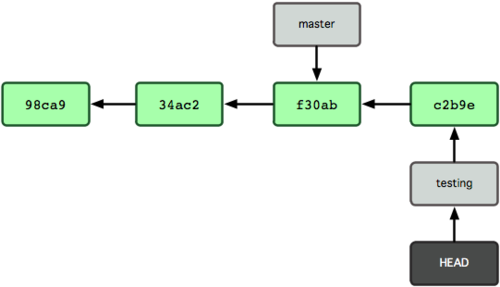
Рисунок 3-7. Ветка, на которую указывает HEAD, движется вперёд с каждым коммитом.
Это интересно, потому что теперь ваша ветка testing передвинулась вперёд, но ветка master всё ещё указывает на коммит, на котором вы были, когда выполняли git checkout, чтобы переключить ветки. Давайте перейдём обратно на ветку master:
$ git checkout master
На рисунке можно увидеть результат.
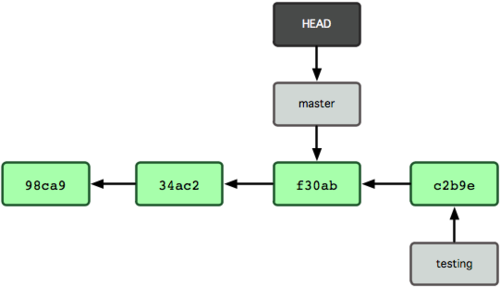
Рисунок 3-8. HEAD перемещается на другую ветку при checkout’е.
Эта команда выполнила два действия. Она передвинула указатель HEAD назад на ветку master и вернула файлы в вашем рабочем каталоге назад, в соответствие со снимком состояния, на который указывает master. Это также означает, что изменения, которые вы делаете, начиная с этого момента, будут ответвляться от старой версии проекта. Это, по сути, откатывает изменения, которые вы временно делали на ветке testing, так что дальше вы можете двигаться в другом направлении.
Давайте снова внесём немного изменений и сделаем коммит:
$ vim test.rb
$ git commit -a -m 'made other changes'
Теперь история вашего проекта разветвилась. Вы создали новую ветку, перешли на неё, поработали на ней немного, переключились обратно на основную ветку и выполнили другую работу. Оба эти изменения изолированы в отдельных ветках: вы можете переключаться туда и обратно между ветками и слить их, когда будете готовы. И всё это было сделано простыми командами branch и checkout.
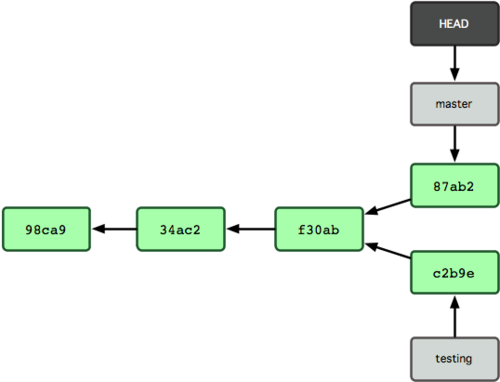
Рисунок 3-9. История с разошедшимися ветками.
Из-за того, что ветка в Git’е на самом деле является простым файлом, который содержит 40 символов контрольной суммы SHA-1 коммита, на который он указывает, создание и удаление веток практически беззатратно. Создание новой ветки настолько же быстрое и простое, как запись 41 байта в файл (40 символов + символ новой строки).
Это разительно отличается от того, как в большинстве СКВ делается ветвление. Там это приводит к копированию всех файлов проекта в другой каталог. Это может занять несколько секунд или даже минут, в зависимости от размера проекта, тогда как в Git’е это всегда происходит моментально. Также благодаря тому, что мы запоминаем предков для каждого коммита, поиск нужной базовой версии для слияния уже автоматически выполнен за нас, и в общем случае слияние делается легко. Эти особенности помогают поощрять разработчиков к частому созданию и использованию веток.
Давайте поймём, почему и вам стоит так делать.
Давайте рассмотрим ветвление и слияние на простом примере с таким процессом работы, который вы могли бы использовать в настоящей разработке. Мы выполним следующие шаги:
На этом этапе вам поступит звонок о том, что сейчас критична другая проблема, и её надо срочно решить. Мы сделаем следующее:
Для начала представим, что вы работаете над своим проектом и уже имеете пару коммитов.

Рисунок 3-10. Короткая и простая история коммитов.
Вы решили, что вы будете работать над проблемой №53 из системы отслеживания ошибок, используемой вашей компанией. Разумеется, Git не привязан к какой-то определенной системе отслеживания ошибок. Так как проблема №53 является обособленной задачей, над которой вы собираетесь работать, мы создадим новую ветку и будем работать на ней. Чтобы создать ветку и сразу же перейти на неё, вы можете выполнить команду git checkout с ключом -b:
$ git checkout -b iss53
Switched to a new branch "iss53"
Это сокращение для:
$ git branch iss53
$ git checkout iss53
Результат.

Рисунок 3-11. Создание новой ветки / указателя.
Во время работы над своим веб-сайтом вы делаете несколько коммитов. Эти действия сдвигают ветку iss53 вперёд потому, что вы на неё перешли (то есть ваш HEAD указывает на неё:
$ vim index.html
$ git commit -a -m 'added a new footer [issue 53]'

Рисунок 3-12. Ветка iss53 передвинулась вперёд во время работы.
Теперь вы получаете звонок о том, что есть проблема с веб-сайтом, которую необходимо немедленно устранить. С Git’ом вам нет нужды делать исправления для неё поверх тех изменений, которые вы уже сделали в iss53, и нет необходимости прикладывать много усилий для отмены этих изменений перед тем, как вы сможете начать работать над решением срочной проблемы. Всё, что вам нужно сделать, это перейти на ветку master.
Однако, прежде чем сделать это, учтите, что если в вашем рабочем каталоге или индексе имеются незафиксированные изменения, которые конфликтуют с веткой, на которую вы переходите, Git не позволит переключить ветки. Лучше всего при переключении веток иметь чистое рабочее состояние. Существует несколько способов добиться этого (а именно, прятанье (stash) работы и правка (amend) коммита), которые мы рассмотрим позже. А на данный момент представим, что все изменения были добавлены в коммит, и теперь вы можете переключиться обратно на ветку master:
$ git checkout master
Switched to branch "master"
Теперь рабочий каталог проекта находится точно в таком же состоянии, что и в момент начала работы над проблемой №53, так что вы можете сконцентрироваться на исправлении срочной проблемы. Очень важно запомнить: Git возвращает ваш рабочий каталог к снимку состояния того коммита, на который указывает ветка, на которую вы переходите. Он добавляет, удаляет и изменяет файлы автоматически, чтобы гарантировать, что состояние вашей рабочей копии идентично последнему коммиту на ветке.
Итак, вам надо срочно исправить ошибку. Давайте создадим для этого ветку, на которой вы будете работать:
$ git checkout -b hotfix
Switched to a new branch "hotfix"
$ vim index.html
$ git commit -a -m 'fixed the broken email address'
[hotfix]: created 3a0874c: "fixed the broken email address"
1 files changed, 0 insertions(+), 1 deletions(-)

Рисунок 3-13. Ветка для решения срочной проблемы базируется на ветке master.
Вы можете запустить тесты, убедиться, что решение работает, и слить (merge) изменения назад в ветку master, чтобы включить их в продукт. Это делается с помощью команды git merge:
$ git checkout master
$ git merge hotfix
Updating f42c576..3a0874c
Fast forward
README | 1 -
1 files changed, 0 insertions(+), 1 deletions(-)
Наверное, вы заметили фразу “Fast forward” в этом слиянии. Так как ветка, которую мы слили, указывала на коммит, являющийся прямым родителем коммита, на котором мы сейчас находимся, Git просто сдвинул её указатель вперёд. Иными словами, когда вы пытаетесь слить один коммит с другим таким, которого можно достигнуть, проследовав по истории первого коммита, Git поступает проще, перемещая указатель вперёд, так как нет расходящихся изменений, которые нужно было бы сливать воедино. Это называется “перемотка” (fast forward).
Ваши изменения теперь в снимке состояния коммита, на который указывает ветка master, и вы можете включить изменения в продукт.

Рисунок 3-14. После слияния ветка master указывает туда же, куда и ветка hotfix.
После того как очень важная проблема решена, вы готовы вернуться обратно к тому, над чем вы работали перед тем, как вас прервали. Однако, сначала удалите ветку hotfix, так как она больше не нужна — ветка master уже указывает на то же место. Вы можете удалить ветку с помощью опции -d к git branch:
$ git branch -d hotfix
Deleted branch hotfix (3a0874c).
Теперь вы можете вернуться обратно к рабочей ветке для проблемы №53 и продолжить работать над ней:
$ git checkout iss53
Switched to branch "iss53"
$ vim index.html
$ git commit -a -m 'finished the new footer [issue 53]'
[iss53]: created ad82d7a: "finished the new footer [issue 53]"
1 files changed, 1 insertions(+), 0 deletions(-)

Рисунок 3-15. Ветка iss53 может двигаться вперёд независимо.
Стоит напомнить, что работа, сделанная на ветке hotfix, не включена в файлы на ветке iss53. Если вам это необходимо, вы можете слить ветку master в ветку iss53 посредством команды git merge master. Или же вы можете подождать с интеграцией изменений до тех пор, пока не решите включить изменения на iss53 в продуктовую ветку master.
Допустим, вы разобрались с проблемой №53 и готовы объединить эту ветку и свой master. Чтобы сделать это, мы сольём ветку iss53 в ветку master точно так же, как мы делали это ранее с веткой hotfix. Всё, что вам нужно сделать, — перейти на ту ветку, в которую вы хотите слить свои изменения, и выполнить команду git merge:
$ git checkout master
$ git merge iss53
Merge made by recursive.
README | 1 +
1 files changed, 1 insertions(+), 0 deletions(-)
Это слияние немного отличается от слияния, сделанного ранее для ветки hotfix. В данном случае история разработки разделилась в некоторой точке. Так как коммит на той ветке, на которой вы находитесь, не является прямым предком для ветки, которую вы сливаете, Git’у придётся проделать кое-какую работу. В этом случае Git делает простое трёхходовое слияние, используя при этом те два снимка состояния репозитория, на которые указывают вершины веток, и общий для этих двух веток снимок-прародитель. На рисунке выделены три снимка состояния, которые Git будет использовать для слияния в данном случае.

Рисунок 3-16. Git автоматически определяет наилучшего общего предка для слияния веток.
Вместо того чтобы просто передвинуть указатель ветки вперёд, Git создаёт новый снимок состояния, который является результатом трёхходового слияния, и автоматически создаёт новый коммит, который указывает на этот новый снимок состояния. Такой коммит называют коммит-слияние, так как он является особенным из-за того, что имеет больше одного предка.
Стоит отметить, что Git сам определяет наилучшего общего предка для слияния веток; в CVS или Subversion (версии ранее 1.5) этого не происходит. Разработчик должен сам указать основу для слияния. Это делает слияние в Git’е гораздо более простым занятием, чем в других системах.

Рисунок 3-17. Git автоматически создаёт новый коммит, содержащий результаты слияния.
Теперь, когда вы осуществили слияние ваших наработок, ветка iss53 вам больше не нужна. Можете удалить её и затем вручную закрыть карточку (ticket) в своей системе:
$ git branch -d iss53
Иногда процесс слияния не идёт гладко. Если вы изменили одну и ту же часть файла по-разному в двух ветках, которые собираетесь слить, Git не сможет сделать это чисто. Если ваше решение проблемы №53 изменяет ту же часть файла, что и hotfix, вы получите конфликт слияния, и выглядеть он будет примерно так:
$ git merge iss53
Auto-merging index.html
CONFLICT (content): Merge conflict in index.html
Automatic merge failed; fix conflicts and then commit the result.
Git не создал новый коммит для слияния. Он приостановил этот процесс до тех пор, пока вы не разрешите конфликт. Если вы хотите посмотреть, какие файлы не прошли слияние (на любом этапе после возникновения конфликта), выполните команду git status:
[master*]$ git status
index.html: needs merge
# On branch master
# Changes not staged for commit:
# (use "git add <file>..." to update what will be committed)
# (use "git checkout -- <file>..." to discard changes in working directory)
#
# unmerged: index.html
#
Всё, что имеет отношение к конфликту слияния и что не было разрешено, отмечено как unmerged. Git добавляет стандартные маркеры к файлам, которые имеют конфликт, так что вы можете открыть их вручную и разрешить эти конфликты. Ваш файл содержит секцию, которая выглядит примерно так:
<<<<<<< HEAD:index.html
<div id="footer">contact : email.support@github.com</div>
=======
<div id="footer">
please contact us at support@github.com
</div>
>>>>>>> iss53:index.html
В верхней части блока (всё что выше =======) это версия из HEAD (вашей ветки master, так как именно на неё вы перешли перед выполнением команды merge), всё, что находится в нижней части — версия в iss53. Чтобы разрешить конфликт, вы должны либо выбрать одну из этих частей, либо как-то объединить содержимое по своему усмотрению. Например, вы можете разрешить этот конфликт заменой всего блока, показанного выше, следующим блоком:
<div id="footer">
please contact us at email.support@github.com
</div>
Это решение содержит понемногу из каждой части, и я полностью удалил строки <<<<<<<, ======= и >>>>>>>. После того как вы разобрались с каждой из таких секций в каждом из конфликтных файлов, выполните git add для каждого конфликтного файла. Индексирование будет означать для Git’а, что все конфликты в файле теперь разрешены. Если вы хотите использовать графические инструменты для разрешения конфликтов, можете выполнить команду git mergetool, которая запустит соответствующий графический инструмент и покажет конфликтные ситуации:
$ git mergetool
merge tool candidates: kdiff3 tkdiff xxdiff meld gvimdiff opendiff emerge vimdiff
Merging the files: index.html
Normal merge conflict for 'index.html':
{local}: modified
{remote}: modified
Hit return to start merge resolution tool (opendiff):
Если вы хотите использовать другой инструмент для слияния, нежели выбираемый по умолчанию (Git выбрал opendiff для меня, так как я выполнил команду на Mac’е). Вы можете увидеть все поддерживаемые инструменты, указанные выше после “merge tool candidates”. Укажите название предпочтительного для вас инструмента. В рамках следующих лекций мы обсудим, как изменить это значение по умолчанию для вашего окружения.
После того как вы выйдете из инструмента для выполнения слияния, Git спросит вас, было ли оно успешным. Если вы отвечаете, что да — файл индексируется (добавляется в область для коммита), чтобы дать вам понять, что конфликт разрешён.
Можете выполнить git status ещё раз, чтобы убедиться, что все конфликты были разрешены:
$ git status
# On branch master
# Changes to be committed:
# (use "git reset HEAD <file>..." to unstage)
#
# modified: index.html
#
Если вы довольны тем, что получили, и удостоверились, что всё, имевшее конфликты, было проиндексировано, можете выполнить git commit для завершения слияния. По умолчанию сообщение коммита будет выглядеть примерно так:
Merge branch 'iss53'
Conflicts:
index.html
#
# It looks like you may be committing a MERGE.
# If this is not correct, please remove the file
# .git/MERGE_HEAD
# and try again.
#
Вы можете дополнить это сообщение информацией о том, как вы разрешили конфликт, если считаете, что это может быть полезно для других в будущем. Например, можете указать почему вы сделали то, что сделали, если это не очевидно, конечно.
Теперь, когда вы уже попробовали создавать, объединять и удалять ветки, пора познакомиться с некоторыми инструментами для управления ветками, которые вам пригодятся, когда вы начнёте использовать ветки постоянно.
Команда git branch делает несколько больше, чем просто создаёт и удаляет ветки. Если вы выполните её без аргументов, то получите простой список имеющихся у вас веток:
$ git branch
iss53
* master
testing
Обратите внимание на символ *, стоящий перед веткой master: он указывает на ветку, на которой вы находитесь в настоящий момент. Это означает, что если вы сейчас выполните коммит, ветка master переместится вперёд в соответствии с вашими последними изменениями. Чтобы посмотреть последний коммит на каждой из веток, выполните команду git branch -v:
$ git branch -v
iss53 93b412c fix javascript issue
* master 7a98805 Merge branch 'iss53'
testing 782fd34 add scott to the author list in the readmes
Ещё одна полезная возможность для выяснения состояния веток состоит в том, чтобы оставить в этом списке только те ветки, которые вы слили (или не слили) в ветку, на которой сейчас находитесь. Для этих целей в Git’е есть опции --merged и --no-merged. Чтобы посмотреть те ветки, которые вы уже слили с текущей, можете выполнить команду git branch --merged:
$ git branch --merged
iss53
* master
Из-за того что мы ранее слили iss53, мы видим её в этом списке. Те ветки из этого списка, перед которыми нет символа *, можно смело удалять командой git branch -d; вы уже включили наработки из этих веток в другую ветку, так что вы ничего не потеряете.
Чтобы увидеть все ветки, содержащие наработки, которые вы пока ещё не слили в текущую ветку, выполните команду git branch --no-merged:
$ git branch --no-merged
testing
Вы увидите оставшуюся ветку. Так как она содержит ещё не слитые наработки, попытка удалить её командой git branch -d не увенчается успехом:
$ git branch -d testing
error: The branch 'testing' is not an ancestor of your current HEAD.
If you are sure you want to delete it, run 'git branch -D testing'.
Если вы действительно хотите удалить ветку и потерять наработки, вы можете сделать это при помощи опции -D, как указано в подсказке.
Теперь, когда вы познакомились с основами ветвления и слияния, что вам делать с ветками дальше? В этом разделе мы рассмотрим некоторые стандартные приёмы работы, которые становятся возможными благодаря лёгкости осуществления ветвления. И вы сможете выбрать, включить ли вам какие-то из них в свой цикл разработки.
Так как Git использует простое трёхходовое слияние, периодически сливать одну ветку с другой на протяжении большого промежутка времени достаточно просто. Это значит, вы можете иметь несколько веток, которые всегда открыты и которые вы используете для разных стадий вашего цикла разработки; вы можете регулярно сливать их одну в другую.
Многие разработчики Git’а придерживаются такого подхода, при котором ветка master содержит исключительно стабильный код — единственный выпускаемый код. Для разработки и тестирования используется параллельная ветка, называемая develop или next, она может не быть стабильной постоянно, но в стабильные моменты её можно слить в master. Эта ветка используется для объединения завершённых задач из тематических веток (временных веток наподобие iss53), чтобы удостовериться, что эти изменения проходят все тесты и не вызывают ошибок.
В действительности же, мы говорим об указателях, передвигающихся вверх по линии коммитов, которые вы делаете. Стабильные ветки далеко внизу линии вашей истории коммитов, наиболее свежие ветки находятся ближе к верхушке этой линии.

Рисунок 3-18. Более стабильные ветки, как правило, находятся дальше в истории коммитов.
В общем, об этом проще думать как о силосных башнях, где набор коммитов переходит в более стабильную башню только тогда, когда он полностью протестирован.

Рисунок 3-19. Может быть полезным думать о ветках как о силосных башнях.
Вы можете применять эту идею для нескольких разных уровней стабильности. Некоторые большие проекты также имеют ветку proposed или pu (proposed updates — предлагаемые изменения), которые включают в себя ветки, не готовые для перехода в ветку next или master. Идея такова, что ваши ветки находятся на разных уровнях стабильности; когда они достигают более высокого уровня стабильности, они сливаются с веткой, стоящей на более высоком уровне. Опять-таки, иметь долгоживущие ветки не обязательно, но зачастую это полезно, особенно когда вы имеете дело с очень большими и сложными проектами.
Тематические ветки, однако, полезны в проектах любого размера. Тематическая ветка — недолговечная ветка, которую вы создаёте и используете для работы над некоторой отдельной функциональностью или для вспомогательной работы. Это то, чего вы, вероятно, никогда не делали с системами контроля версий раньше, так как создание и слияние веток обычно слишком затратно. Но в Git’е принято создавать ветки, работать над ними, сливать и удалять их по несколько раз в день.
Мы видели подобное в последнем разделе, где вы создавали ветки iss53 и hotfix. Вы сделали всего несколько коммитов на этих ветках и удалили их сразу же после слияния с основной веткой. Такая техника позволяет быстро и полноценно переключать контекст. Ибо когда все изменения разбиты по веткам и определённым темам, намного проще понять, что было сделано, во время проверки и просмотра кода. Вы можете сохранить там изменения на несколько минут, дней или месяцев, а затем, когда они готовы, слить их в основную ветку, независимо от порядка, в котором их создавали или работали над ними.
Рассмотрим пример, когда при выполнении некоторой работы в ветке master, делается новая ветка для решения некой проблемы (iss91), выполняется немного работы на ней, от неё ответвляется ещё одна ветка для другого пути решения той же задачи (iss91v2), потом осуществляется переход назад на основную ветку (master), и некоторое время работа ведётся на ней, затем делается ответвление от неё для выполнения чего-то, в чём вы не уверены, что это хорошая идея (ветка dumbidea). Ваша история коммитов будет выглядеть примерно так как на рисунке.

Рисунок 3-20. История коммитов с несколькими тематическими ветками.
Теперь представим, вы решили, что вам больше нравится второе решение для вашей задачи (iss91v2); и вы показываете ветку dumbidea вашим коллегам и оказывается, что она просто гениальна. Так что вы можете выбросить оригинальную ветку iss91 (теряя при этом коммиты C5 и C6) и слить две другие. Тогда ваша история будет выглядеть как на рисунке.

Рисунок 3-21. Ваша история после слияния dumbidea и iss91v2.
Важно запомнить, что когда вы выполняете все эти действия, ветки являются полностью локальными. Когда вы выполняете ветвление и слияние, всё происходит только в вашем репозитории — связь с сервером не осуществляется.
Удалённые ветки — это ссылки на состояние веток в ваших удалённых репозиториях. Это локальные ветки, которые нельзя перемещать; они двигаются автоматически всякий раз, когда вы осуществляете связь по сети. Удалённые ветки действуют как закладки для напоминания о том, где ветки в удалённых репозиториях находились во время последнего подключения к ним.
Они выглядят как (имя удал. репоз.)/(ветка). Например, если вы хотите посмотреть, как выглядела ветка master на сервере origin во время последнего соединения с ним, проверьте ветку origin/master. Если вы с партнёром работали над одной проблемой, и он выложил ветку iss53, у вас может быть своя локальная ветка iss53; но та ветка на сервере будет указывать на коммит в origin/iss53.
Всё это, возможно, сбивает с толку, поэтому давайте рассмотрим пример. Скажем, у вас в сети есть свой Git-сервер на git.ourcompany.com. Если вы с него что-то склонируете (clone), Git автоматически назовёт его origin, заберёт оттуда все данные, создаст указатель на то, на что там указывает ветка master, и назовёт его локально origin/master (но вы не можете его двигать). Git также сделает вам вашу собственную ветку master, которая будет начинаться там же, где и ветка master в origin, так что вам будет с чем работать.

Рисунок 3-22. Клонирование Git-проекта даёт вам собственную ветку master и origin/master, указывающий на ветку master в origin.
Если вы сделаете что-то в своей локальной ветке master, а тем временем кто-то ещё отправит (push) изменения на git.ourcompany.com и обновит там ветку master, то ваши истории продолжатся по-разному. Ещё, до тех пор, пока вы не свяжетесь с сервером origin, ваш указатель origin/master не будет сдвигаться.

Рисунок 3-23. При выполнении локальной работы и отправке кем-то изменений на удалённый сервер каждая история продолжается по-разному.
Для синхронизации вашей работы выполняется команда git fetch origin. Эта команда ищет, какому серверу соответствует origin (в нашем случае это git.ourcompany.com); извлекает оттуда все данные, которых у вас ещё нет, и обновляет ваше локальное хранилище данных; сдвигает указатель origin/master на новую позицию.

Рисунок 3-24. Команда git fetch обновляет ваши удалённые ссылки.
Чтобы продемонстрировать то, как будут выглядеть удалённые ветки в ситуации с несколькими удалёнными серверами, предположим, что у вас есть ещё один внутренний Git-сервер, который используется для разработки только одной из ваших команд разработчиков. Этот сервер находится на git.team1.ourcompany.com. Вы можете добавить его в качестве новой удалённой ссылки на проект, над которым вы сейчас работаете с помощью команды git remote add так же, как было описано ранее. Дайте этому удалённому серверу имя teamone, которое будет сокращением для полного URL.
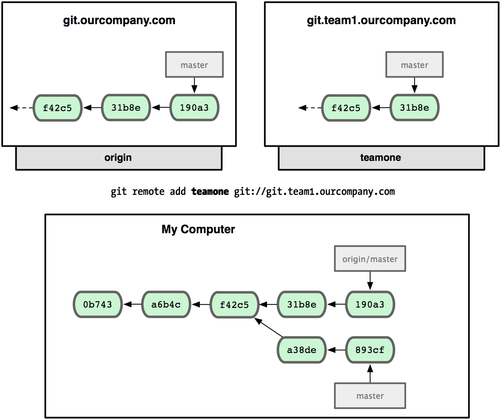
Рисунок 3-25. Добавление дополнительного удалённого сервера.
Теперь можете выполнить git fetch teamone, чтобы извлечь всё, что есть на сервере и нет у вас. Так как в данный момент на этом сервере есть только часть данных, которые есть на сервере origin, Git не получает никаких данных, но выставляет удалённую ветку с именем teamone/master, которая указывает на тот же коммит, что и ветка master на сервере teamone.

Рисунок 3-26. У вас появилась локальная ссылка на ветку master на teamone-е.
Когда вы хотите поделиться веткой с окружающими, вам необходимо отправить (push) её на удалённый сервер, на котором у вас есть права на запись. Ваши локальные ветки автоматически не синхронизируются с удалёнными серверами — вам нужно явно отправить те ветки, которыми вы хотите поделиться. Таким образом, вы можете использовать свои личные ветки для работы, которую вы не хотите показывать, и отправлять только те тематические ветки, над которыми вы хотите работать с кем-то совместно.
Если у вас есть ветка serverfix, над которой вы хотите работать с кем-то ещё, вы можете отправить её точно так же, как вы отправляли вашу первую ветку. Выполните git push (удал. сервер) (ветка):
$ git push origin serverfix
Counting objects: 20, done.
Compressing objects: 100% (14/14), done.
Writing objects: 100% (15/15), 1.74 KiB, done.
Total 15 (delta 5), reused 0 (delta 0)
To git@github.com:schacon/simplegit.git
* [new branch] serverfix -> serverfix
Это в некотором роде сокращение. Git автоматически разворачивает имя ветки serverfix до refs/heads/serverfix:refs/heads/serverfix, что означает “возьми мою локальную ветку serverfix и обнови из неё удалённую ветку serverfix”. Мы подробно обсудим часть с refs/heads/ в рамках следующих лекций, но обычно её можно опустить. Вы также можете выполнить git push origin serverfix:serverfix — произойдёт то же самое — здесь говорится “возьми мой serverfix и сделай его удалённым serverfix”. Можно использовать этот формат для отправки локальной ветки в удалённую ветку с другим именем. Если вы не хотите, чтобы ветка называлась serverfix на удалённом сервере, то вместо предыдущей команды выполните git push origin serverfix:awesomebranch. Так ваша локальная ветка serverfix отправится в ветку awesomebranch удалённого проекта.
В следующий раз, когда один из ваших соавторов будет получать обновления с сервера, он получит ссылку на то, на что указывает serverfix на сервере, как удалённую ветку origin/serverfix:
$ git fetch origin
remote: Counting objects: 20, done.
remote: Compressing objects: 100% (14/14), done.
remote: Total 15 (delta 5), reused 0 (delta 0)
Unpacking objects: 100% (15/15), done.
From git@github.com:schacon/simplegit
* [new branch] serverfix -> origin/serverfix
Важно отметить, что когда при получении данных у вас появляются новые удалённые ветки, вы не получаете автоматически для них локальных редактируемых копий. Другими словами, в нашем случае вы не получите новую ветку serverfix — только указатель origin/serverfix, который вы не можете менять.
Чтобы слить эти наработки в свою текущую рабочую ветку, выполните git merge origin/serverfix. Если вам нужна своя собственная ветка serverfix, над которой вы сможете работать, то вы можете создать её на основе удалённой ветки:
$ git checkout -b serverfix origin/serverfix
Branch serverfix set up to track remote branch refs/remotes/origin/serverfix.
Switched to a new branch "serverfix"
Это даст вам локальную ветку, на которой можно работать. Она будет начинаться там, где и origin/serverfix.
Получение локальной ветки с помощью git checkout из удалённой ветки автоматически создаёт то, что называется отслеживаемой веткой. Отслеживаемые ветки — это локальные ветки, которые напрямую связаны с удалённой веткой. Если, находясь на отслеживаемой ветке, вы наберёте git push, Git уже будет знать, на какой сервер и в какую ветку отправлять изменения. Аналогично выполнение git pull на одной из таких веток сначала получает все удалённые ссылки, а затем автоматически делает слияние с соответствующей удалённой веткой.
При клонировании репозитория, как правило, автоматически создаётся ветка master, которая отслеживает origin/master, поэтому git push и git pull работают для этой ветки “из коробки” и не требуют дополнительных аргументов. Однако, вы можете настроить отслеживание и других веток удалённого репозитория. Простой пример, как это сделать, вы увидели только что — git checkout -b [ветка] [удал. сервер]/[ветка]. Если вы используете Git версии 1.6.2 или более позднюю, можете также воспользоваться сокращением --track:
$ git checkout --track origin/serverfix
Branch serverfix set up to track remote branch refs/remotes/origin/serverfix.
Switched to a new branch "serverfix"
Чтобы настроить локальную ветку с именем, отличным от имени удалённой ветки, вы можете легко использовать первую версию с другим именем локальной ветки:
$ git checkout -b sf origin/serverfix
Branch sf set up to track remote branch refs/remotes/origin/serverfix.
Switched to a new branch "sf"
Теперь ваша локальная ветка sf будет автоматически отправлять (push) и получать (pull) изменения из origin/serverfix.
Скажем, вы и ваши соавторы закончили с нововведением и слили его в ветку master на удалённом сервере (или в какую-то другую ветку, где хранится стабильный код). Вы можете удалить ветку на удалённом сервере, используя несколько бестолковый синтаксис git push [удал. сервер] :[ветка]. Чтобы удалить ветку serverfix на сервере, выполните следующее:
$ git push origin :serverfix
To git@github.com:schacon/simplegit.git
- [deleted] serverfix
Хлоп. Нет больше ветки на вашем сервере. Можно запомнить эту команду вернувшись к синтаксису git push [удал. сервер] [лок. ветка]:[удал. ветка], который мы рассматривали немного раньше. Опуская часть [лок. ветка], вы, по сути, говорите “возьми ничто в моём репозитории и сделай так, чтобы в [удал. ветка] было то же самое”.
В Git’е есть два способа включить изменения из одной ветки в другую: merge (слияние) и rebase (перемещение). В этом разделе вы узнаете, что такое перемещение, как его осуществлять, почему это удивительный инструмент и в каких случаях вам не следует его использовать.
Если мы вернёмся назад к одному из ранних примеров из раздела про слияние, увидим, что мы разделили свою работу на два направления и сделали коммиты на двух разных ветках.

Рисунок 3-27. Впервые разделенная история коммитов.
Наиболее простое решение для объединения веток, как мы уже выяснили, команда merge. Эта команда выполняет трёхходовое слияние между двумя последними снимками состояний из веток (C3 и C4) и последним общим предком этих двух веток (C2), создавая новый снимок состояния (и коммит), как показано на рисунке 3-28.
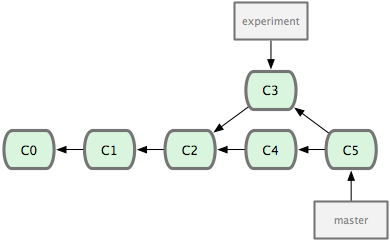
Рисунок 3-28. Слияние ветки для объединения разделившейся истории разработки.
Однако, есть и другой путь: вы можете взять изменения, представленные в C3, и применить их поверх C4. В Git’е это называется перемещение (rebasing). При помощи команды rebase вы можете взять все изменения, которые попали в коммиты на одной из веток, и повторить их на другой.
Для этого примера надо выполнить следующее:
$ git checkout experiment
$ git rebase master
First, rewinding head to replay your work on top of it...
Applying: added staged command
Перемещение работает следующим образом: находится общий предок для двух веток (на которой вы находитесь сейчас и на которую вы выполняете перемещение); для каждого из коммитов в текущей ветке берётся его дельта и сохраняется во временный файл; текущая ветка устанавливается на тот же коммит, что и ветка, на которую выполняется перемещение; и, наконец, одно за другим применяются все изменения. Рисунок иллюстрирует этот процесс.

Рисунок 3-29. Перемещение изменений, сделанных в C3, на C4.
На этом этапе можно переключиться на ветку master и выполнить слияние-перемотку (fast-forward merge).

Рисунок 3-30. Перемотка ветки master.
Теперь снимок состояния, на который указывает C3’, точно такой же, как тот, на который указывал C5 в примере со слиянием. Нет никакой разницы в конечном результате объединения, но перемещение выполняется для того, чтобы история была более аккуратной. Если вы посмотрите лог для перемещённой ветки, то увидите, что он выглядит как линейная история работы: выходит, что вся работа выполнялась последовательно, когда в действительности она выполнялась параллельно.
Часто вы будете делать это, чтобы удостовериться, что ваши коммиты правильно применяются для удалённых веток — возможно для проекта, владельцем которого вы не являетесь, но в который вы хотите внести свой вклад. В этом случае вы будете выполнять работу в какой-нибудь ветке, а затем, когда будете готовы внести свои изменения в основной проект, выполните перемещение вашей работы на origin/master. Таким образом, владельцу проекта не придётся делать никаких действий по объединению — просто перемотка (fast-forward) или чистое применение патчей.
Заметьте, что снимок состояния, на который указывает последний коммит, который у вас получился, является ли этот коммит последним перемещённым коммитом (для случая выполнения перемещения) или итоговым коммитом слияния (для случая выполнения слияния), есть один и тот же снимок — разной будет только история. Перемещение применяет изменения из одной линии разработки в другую в том порядке, в котором они были представлены, тогда как слияние объединяет вместе конечные точки двух веток.
Можно также сделать так, чтобы при перемещении воспроизведение коммитов начиналось не от той ветки, на которую делается перемещение. Возьмём, например, историю разработки: Вы создали тематическую ветку (server), чтобы добавить в проект некоторый функционал для серверной части, и сделали коммит. Затем вы выполнили ответвление, чтобы сделать изменения для клиентской части, и несколько раз выполнили коммиты. Наконец, вы вернулись на ветку server и сделали ещё несколько коммитов.
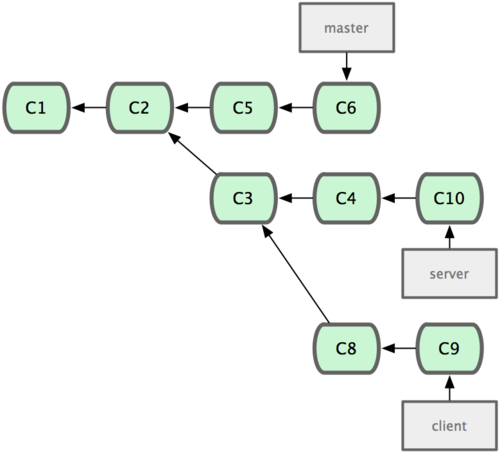
Рисунок 3-31. История разработки с тематической веткой, ответвлённой от другой тематической ветки.
Предположим, вы решили, что хотите внести свои изменения для клиентской части в основную линию разработки для релиза, но при этом хотите оставить в стороне изменения для серверной части, пока они не будут полностью протестированы. Вы можете взять изменения из ветки client, которых нет в server (C8 и C9), и применить их на ветке master при помощи опции --onto команды git rebase:
$ git rebase --onto master server client
По сути, это указание “переключиться на ветку client, взять изменения от общего предка веток client и server и повторить их на master”. Это немного сложно; но результат, показанный на рисунке 3-32, довольно классный.
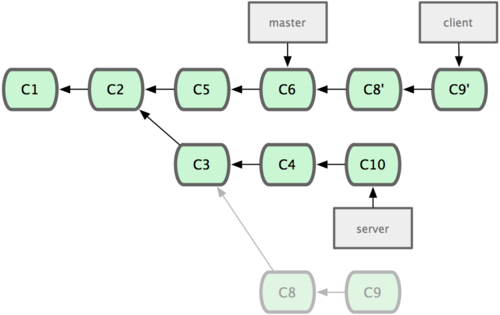
Рисунок 3-32. Перемещение тематической ветки, ответвлённой от другой тематической ветки.
Теперь вы можете выполнить перемотку (fast-forward) для ветки master:
$ git checkout master
$ git merge client

Рисунок 3-33. Перемотка ветки master для добавления изменений из ветки client.
Представим, что вы решили включить работу и из ветки server тоже. Вы можете выполнить перемещение ветки server на ветку master без предварительного переключения на эту ветку при помощи команды git rebase [осн. ветка] [тем. ветка] — которая устанавливает тематическую ветку (в данном случае server) как текущую и применяет её изменения на основной ветке (master):
$ git rebase master server
Эта команда применит изменения из вашей работы над веткой server на вершину ветки master, как показано на рисунке.

Рисунок 3-34. Перемещение ветки server на вершину ветки master.
Затем вы можете выполнить перемотку основной ветки (master):
$ git checkout master
$ git merge server
Вы можете удалить ветки client и server, так как вся работа из них включена в основную линию разработки и они вам больше не нужны. При этом полная история вашего рабочего процесса выглядит как на рисунке:
$ git branch -d client
$ git branch -d server

Рисунок 3-35. Финальная история коммитов.
Всё бы хорошо, но кое-что омрачает всю прелесть использования перемещения. Это выражается одной строчкой:
Не перемещайте коммиты, которые вы уже отправили в публичный репозиторий.
Если вы будете следовать этому указанию, всё будет хорошо. Если нет — люди возненавидят вас, вас будут презирать ваши друзья и семья.
Когда вы что-то перемещаете, вы отменяете существующие коммиты и создаёте новые, которые похожи на старые, но являются другими. Если вы выкладываете (push) свои коммиты куда-нибудь, и другие забирают (pull) их себе и в дальнейшем основывают на них свою работу, а затем вы переделываете эти коммиты командой git rebase и выкладываете их снова, ваши коллеги будут вынуждены заново выполнять слияние для своих наработок. В итоге вы получите путаницу, когда в очередной раз попытаетесь включить их работу в свою.
Давайте рассмотрим пример того, как перемещение публично доступных наработок может вызвать проблемы. Представьте себе, что вы склонировали себе репозиторий с центрального сервера и поработали в нём. И ваша история коммитов выглядит как на рисунке.

Рисунок 3-36. Клонирование репозитория и выполнение в нём какой-то работы.
Теперь кто-то ещё выполняет работу, причём работа включает в себя и слияние, и отправляет свои изменения на центральный сервер. Вы извлекаете их и сливаете новую удалённую ветку со своей работой. Тогда ваша история выглядит как на рисунке.

Рисунок 3-37. Извлечение коммитов и слияние их со своей работой.
Далее, человек, выложивший коммит, содержащий слияние, решает вернуться и вместо слияния (merge) переместить (rebase) свою работу; он выполняет git push --force, чтобы переписать историю на сервере. Затем вы извлекаете изменения с этого сервера, включая и новые коммиты.

Рисунок 3-38. Кто-то выложил перемещённые коммиты, отменяя коммиты, на которых вы основывали свою работу.
На этом этапе вы вынуждены объединить эту работу со своей снова, даже если вы уже сделали это ранее. Перемещение изменяет у этих коммитов SHA-1 хеши, так что для Git’а они выглядят как новые коммиты, тогда как на самом деле вы уже располагаете наработками из C4 в своей истории.

Рисунок 3-39. Вы снова выполняете слияние для той же самой работы в новый коммит слияния.
Вы вынуждены объединить эту работу со своей на каком-либо этапе, чтобы иметь возможность продолжать работать с другими разработчиками в будущем. После того, как вы сделаете это, ваша история коммитов будет содержать оба коммита — C4 и C4’, которые имеют разные SHA-1 хеши, но представляют собой одинаковые изменения и имеют одинаковые сообщения. Если вы выполните команду git log, когда ваша история выглядит таким образом, вы увидите два коммита, которые имеют одинакового автора и одни и те же сообщения. Это сбивает с толку. Более того, если вы отправите такую историю обратно на сервер, вы добавите все эти перемещенные коммиты в репозиторий центрального сервера, что может ещё больше запутать людей.
Если вы рассматриваете перемещение как возможность наведения порядка и работы с коммитами до того, как выложили их, и если вы перемещаете только коммиты, которые никогда не находились в публичном доступе — всё нормально. Если вы перемещаете коммиты, которые уже были представлены для общего доступа, и люди, возможно, основывали свою работу на этих коммитах, тогда вы можете получить наказание за разные неприятные проблемы.
Мы рассмотрели основы ветвления и слияния в Git’е. Теперь вы должны чувствовать себя уверенно при создании и переходе на новые ветки, переключении между ветками и слиянии локальных веток. А также вы должны уметь делиться своими ветками, выкладывая их на общий сервер, работать с другими людьми над общими ветками и перемещать свои ветки, пока они не представлены для общего доступа.